To turn off the keyboard light on a Mac, use the F5 key, System Settings, or Touch Bar. Adjust brightness, set auto-timers, and explore advanced options to enhance comfort and efficiency.
Mac devices are well-known for their elegance and functionality, but sometimes little features, like the keyboard backlight, need to be managed for comfort or energy efficiency. Whether you’re working late at night or simply want to conserve battery life, understanding how to manage the keyboard light on your Mac can make a big difference.
This blog will guide you through the process step by step and share helpful tips to enhance your Mac experience.
Why Manage Your Keyboard Backlight?
The keyboard backlight is a fantastic feature for low-light environments, but there are times when you may want to turn it off. Managing your keyboard lighting helps with:
- Prolonging Battery Life: Keeping the backlight on when it’s unnecessary reduces your Mac’s battery life, especially while working on the go.
- Reducing Eye Strain: Bright backlighting may be distracting or tiring for your eyes in otherwise dim conditions.
- Customizing Comfort: Everyone’s lighting preferences are different, and adjusting this feature can make your Mac more user-friendly.
Now, let’s go over how to turn it off and customize your settings.
Step-by-Step Guide to Turning Off the Keyboard Light on Mac:
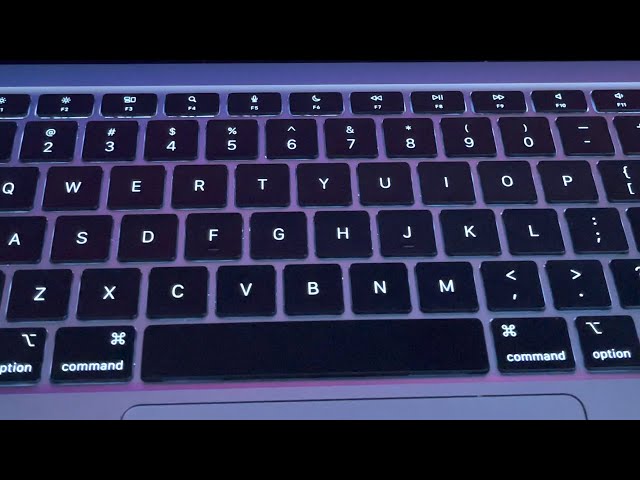
No matter if you’re using a MacBook or a desktop Mac keyboard, these steps will help you turn off the backlight with ease!
1. Using the Keyboard Shortcut
MacBook laptops and Apple desktop keyboards come with dedicated keys to adjust the keyboard light. Here’s how to do it:
- Locate the F5 key, which reduces the keyboard brightness.
- Press the F5 key repeatedly until the keyboard light turns off completely.
If this doesn’t work:
- Hold down the Fn (Function) key and then press F5.
2. Using System Settings
If you prefer adjusting the backlight from the settings menu:
- Open System Settings on your Mac.
- Navigate to Keyboard.
- Under “Keyboard Backlight,” drag the brightness slider all the way to the left to turn off the light.
3. Using Touch Bar (For Compatible Models)
For MacBook Pro models with a Touch Bar:
- Look for the keyboard brightness icon on the Touch Bar (it looks like a little sun above keyboard keys).
- Tap and drag the brightness slider to the left until the light is completely off.
Now you’ve successfully turned off the keyboard light!
Tips for Adjusting Keyboard Light Settings:
You might not want to keep your keyboard backlight completely off all the time. Here are some tips to fine-tune your settings:
Enable Auto-Adjustment:
- Go to System Settings > Keyboard.
- Check the box for Adjust keyboard brightness in low light. This way, your Mac will automatically manage the keyboard light based on your environment.
Set a Timer for the Keyboard Light:
- Within the same Keyboard Settings menu, select Turn keyboard backlight off after X seconds of inactivity.
- Choose a duration (e.g., 5 seconds, 30 seconds) to save battery automatically.
Custom Brightness Levels:
- If reducing the backlight is enough, use the F5 and F6 keys (or Touch Bar) to dim the light without turning it off completely.
Taking control of these settings ensures the keyboard light works exactly how you need it to.
Also Read: How To Use Mouse And Keyboard For Hallow Knight – Complete Guide!
Customizing Keyboard Settings:
Take control of your keyboard light by exploring the customizable settings. With a few simple adjustments, you can optimize the keyboard backlight to suit your preferences and needs.
Adjusting Brightness Levels:
Finding the perfect balance between visibility and conserving battery life is a breeze with custom brightness levels. Dim the backlight using the F5 and F6 keys (or Touch Bar) to achieve the ideal brightness without completely turning off the light.
Personalize Timer Settings:
Set a timer to automatically turn off the keyboard backlight after a specified period of inactivity. Within the Keyboard Settings menu, select “Turn keyboard backlight off after X seconds of inactivity” and choose a duration that saves battery power while still providing convenience.
Benefits of Turning Off the Keyboard Light

Still unsure if turning off the backlight is worth it? Consider the following benefits:
- Extended Battery Life: By turning off features like the keyboard light, you can maximize your device’s battery usage, especially when working remotely without immediate access to a charger.
- Enhanced Focus and Reduced Distraction: In dimly lit rooms, a brightly lit keyboard can be unnecessary and potentially distracting. By turning off the backlight when it’s not needed, you can maintain better focus on your work.
- Improved Sleep Hygiene: If you work late into the evening or use your device in bed, turning off the keyboard light can promote better sleep hygiene. The absence of bright lights can help signal to your body that it’s time to wind down and rest.
By customizing your keyboard settings and understanding the benefits of adjusting the backlight, you can optimize your device’s performance, conserve battery life, and create a focused and comfortable work environment.
Why Turn Off the Keyboard Light?
Still wondering if turning off the backlight is worth it? Here are some benefits to consider:
- Extended Battery Life: Turning off features like the keyboard light can add valuable usage time, especially when you’re working away from a charger.
- Enhanced Focus and Reduced Distraction: A brightly lit keyboard may not always be necessary and could pull focus away when you’re working in a dim room.
- Better Sleep Hygiene: If you’re working late at night, disabling bright features like the backlight (along with enabling Night Shift) minimizes blue light exposure and helps avoid disturbing your circadian rhythm.
By managing this small but noticeable feature, you can improve your overall productivity and Mac experience.
FAQs:
1. How do I disable the keyboard light using shortcuts on a Mac?
Use the F5 key or press Fn + F5 to reduce brightness until it’s off. On MacBook Pro with Touch Bar, drag the brightness slider left.
2. Can I set the keyboard backlight to turn off automatically?
Yes. Go to System Settings > Keyboard > Turn keyboard backlight off after X seconds of inactivity, and select a duration to conserve battery.
3. How do I enable automatic brightness adjustment for the keyboard backlight?
In System Settings > Keyboard, check “Adjust keyboard brightness in low light” to let your Mac manage the backlight based on ambient lighting.
4. Does turning off the keyboard light save battery life?
Yes, disabling the backlight can significantly extend battery life, especially during remote work or travel without access to a charger.
5. What are the benefits of customizing keyboard backlight settings?
Customizing allows you to save energy, reduce eye strain, and improve focus by adjusting brightness or enabling automatic management based on your preferences and environment.
Conclusion:
Managing your Mac’s keyboard backlight enhances comfort, focus, and battery life. By using shortcuts, exploring System Settings, or enabling auto-adjustment, you can tailor this feature to your needs. Whether turning off the light to reduce distractions or setting custom brightness levels, these adjustments create a more efficient, personalized computing experience. Take control of your Mac’s features to enjoy greater productivity and convenience in every situation.
