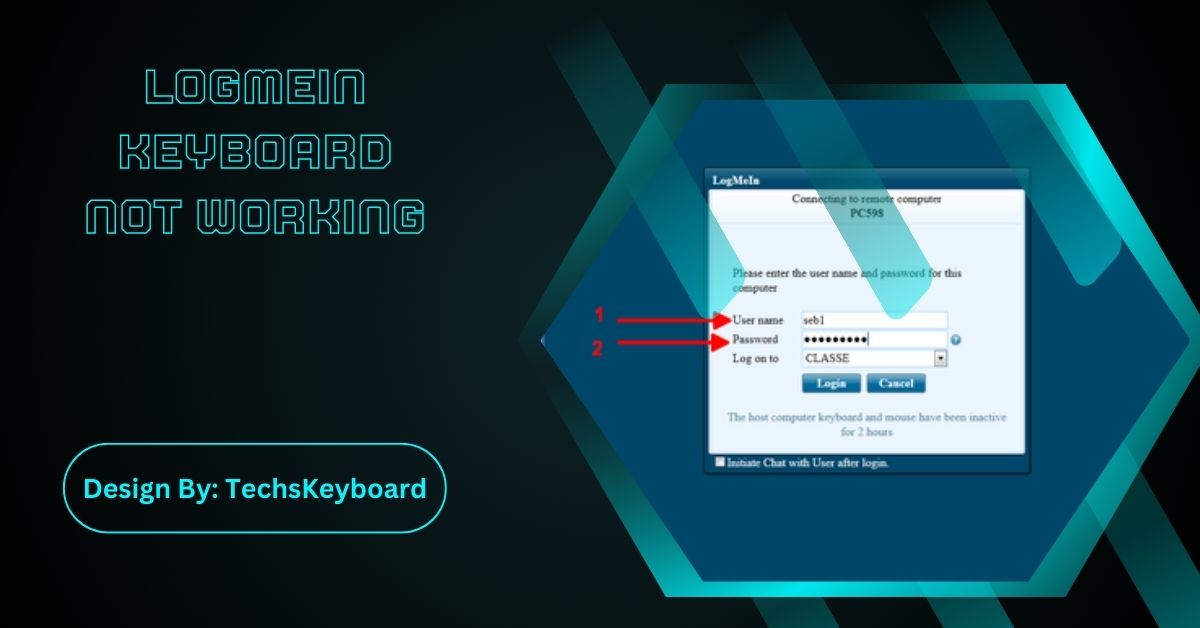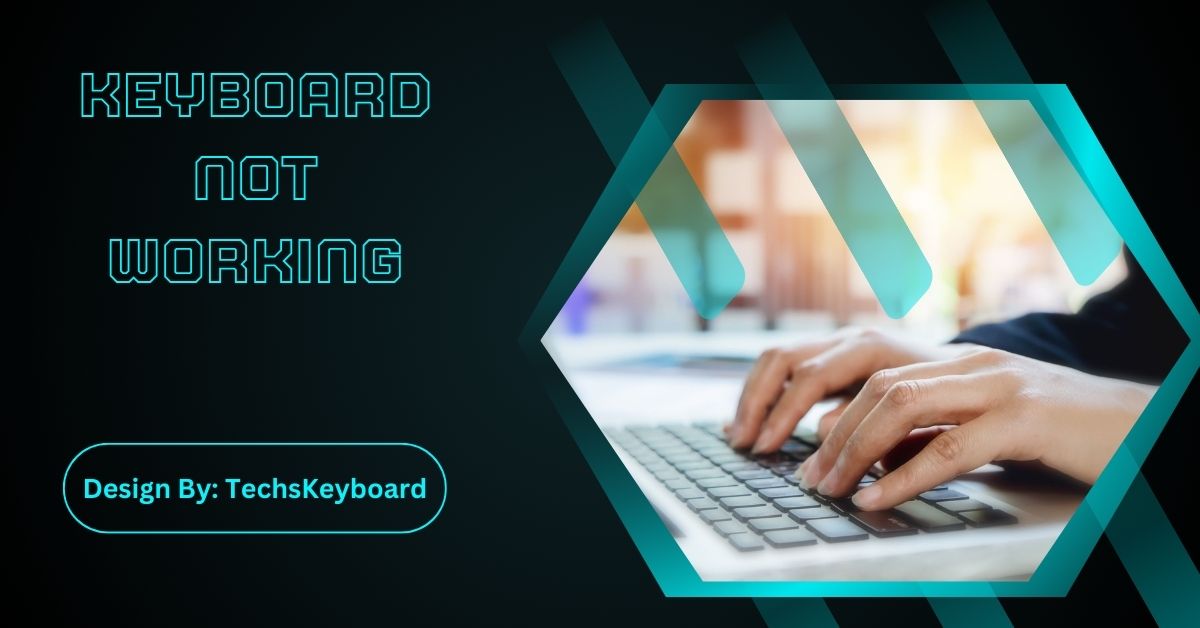Keyboard number keys may stop working due to disabled Num Lock, outdated drivers, accessibility settings, hardware issues, or software conflicts. Troubleshooting includes enabling Num Lock, updating drivers, and checking for software conflicts.
A malfunctioning keyboard can be frustrating, especially when your number keys suddenly stop working. It’s a common issue that can disrupt your workflow, gaming sessions, or personal use. But don’t worry—fixing this problem is easier than you might think.
This guide walks you through the potential causes and step-by-step troubleshooting methods to get your keyboard number keys working again.
Why Are My Keyboard Numbers Not Working?
The issue might arise from several causes. Understanding the root of the problem can help you fix it faster.
- Num Lock Key Disabled: Most keyboards have a Num Lock key that toggles the functionality of the number pad. If it’s turned off, the number keys won’t work.
- Driver Problems: Outdated or corrupt keyboard drivers can cause your number keys to stop working.
- Sticky or Filter Keys Enabled: Sticky Keys and Filter Keys are accessibility features in Windows; when enabled, they can affect keyboard functionality.
- Hardware Issues: Physical damage to the keyboard or an issue with your laptop’s built-in keyboard can also cause this problem.
- Software Conflicts: Glitches, system errors, or malware running in the background can disrupt keyboard functionality.
Step-by-Step Guide to Fix Keyboard Numbers:

Follow these steps to troubleshoot and resolve the issue.
Step 1: Check Num Lock Key
- Look for the Num Lock key on your keyboard.
- Press it to activate the number pad. Some keyboards have an indicator light that glows when Num Lock is on.
Step 2: Restart Your Device
Sometimes, a quick restart can resolve software glitches causing the problem. Save your work, restart your computer, and check if the keys start functioning.
Step 3: Update Keyboard Drivers
- Open the Device Manager (Search for it in the Start Menu).
- Locate and expand the Keyboards section.
- Right-click on your keyboard and select Update Driver.
- Choose Search Automatically for Updated Driver Software.
If no updates are found, visit your keyboard or laptop manufacturer’s website to download the latest driver manually.
Step 4: Disable Sticky Keys and Filter Keys
- Go to Settings > Ease of Access > Keyboard (on Windows).
- Under “Sticky Keys” and “Filter Keys,” ensure both toggle switches are off.
Step 5: Test for Hardware Issues
- Use an external keyboard to see if the number keys work on it.
- If they do, the issue might be with your laptop’s keyboard hardware.
- Connect your existing keyboard to another device to ensure it’s not damaged.
Step 6: Run a System Scan
- Open Command Prompt as an Administrator.
- Type `sfc /scannow` and press Enter.
- This will run a full system scan and repair any corrupt system files causing the issue.
Step 7: Check for Software Conflicts
- Boot your system into Safe Mode and check if the problem persists.
- If the keys work fine in Safe Mode, an app or software conflict might be the problem. Consider uninstalling recently added programs.
Troubleshooting Steps:
If the issue with your keyboard persists after following the previous steps, here are a few more troubleshooting methods you can try:
Reset Keyboard Settings
- Go to the “Keyboard” settings in your operating system.
- Reset the keyboard settings to their default configuration.
- Restart your computer and check if the issue is resolved.
Update Device Drivers
- Visit the manufacturer’s website for your keyboard or computer.
- Look for the latest driver updates for your keyboard.
- Download and install the updated drivers.
- Restart your computer and test the keyboard again.
Use an External Keyboard
- If your laptop or desktop has USB ports or supports Bluetooth, try connecting an external keyboard.
- Test the external keyboard to see if it works properly.
- If the external keyboard works fine, it may indicate a hardware issue with your built-in keyboard.
Also Read: Mouse And Keyboard Not Working – Easy Solutions for Everyone!
When to Seek Professional Help?
It might be time to get expert help if none of the troubleshooting techniques listed above fix the problem. Hardware issues like faulty connections or damaged keyboards often require expert repair or replacement. Visit an authorized service center or consult a trusted technician for further assistance.
Keep Your Devices in Optimal Condition
Regularly updating drivers, checking for malware, and keeping your system’s software up to date can help prevent common keyboard issues like the one you’re experiencing. Additionally, remember to clean your keyboard regularly to remove any dirt or debris that may cause keys to stick or malfunction.
FAQs:
1. Why aren’t my keyboard number keys working?
Common causes include disabled Num Lock, outdated drivers, Sticky/Filter Keys, hardware issues, or software conflicts. Troubleshoot by enabling Num Lock and updating drivers to resolve the issue.
2. How do I enable Num Lock on my keyboard?
Locate the Num Lock key, usually near the number pad. Press it, and look for an indicator light that confirms activation. If none, try Fn + Num Lock.
3. Can accessibility settings affect number keys?
Yes, Sticky Keys and Filter Keys may interfere with keyboard functionality. Disable them under Settings > Ease of Access > Keyboard to restore normal function.
4. What should I do if updating drivers doesn’t fix the problem?
Test the keyboard on another device to rule out hardware issues. If it works, check your system for malware or software conflicts that might disrupt functionality.
5. When should I seek professional help for non-working number keys?
Seek assistance if troubleshooting fails or the keyboard has physical damage. Visit an authorized service center to repair or replace faulty hardware components.
Conclusion:
Fixing non-functional keyboard number keys is often simple with the right steps, like enabling Num Lock, updating drivers, and disabling accessibility features. Regular maintenance, including cleaning and keeping drivers up-to-date, can prevent such issues. If problems persist, testing with an external keyboard or seeking professional help can pinpoint hardware-related concerns. By addressing these issues, you can ensure smooth typing and restore your productivity.