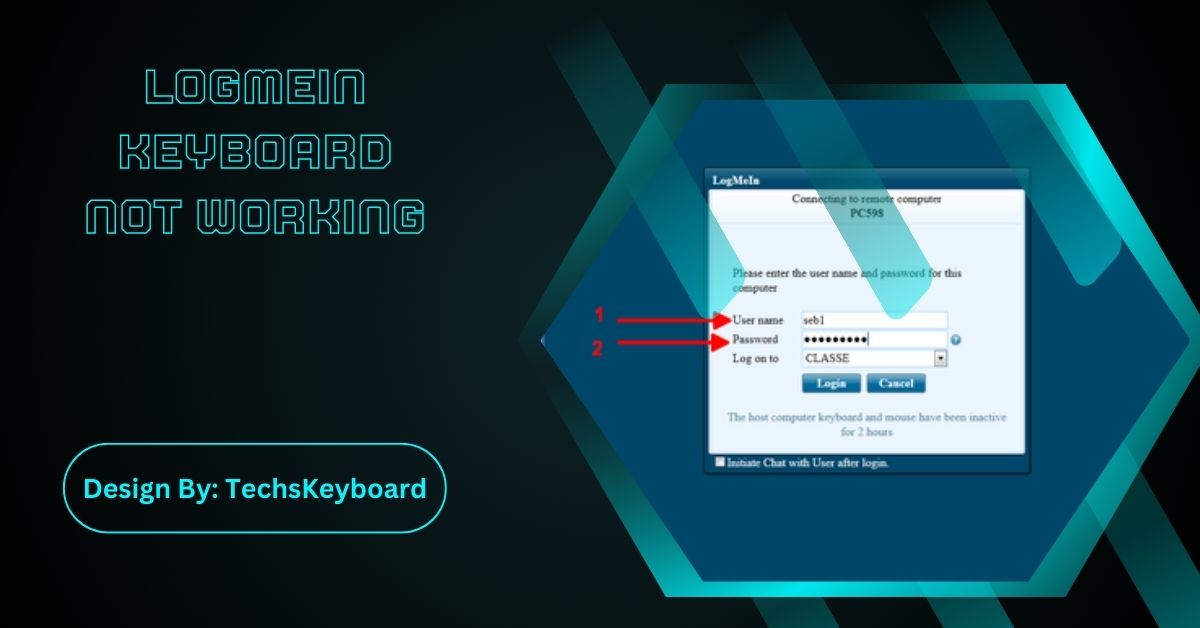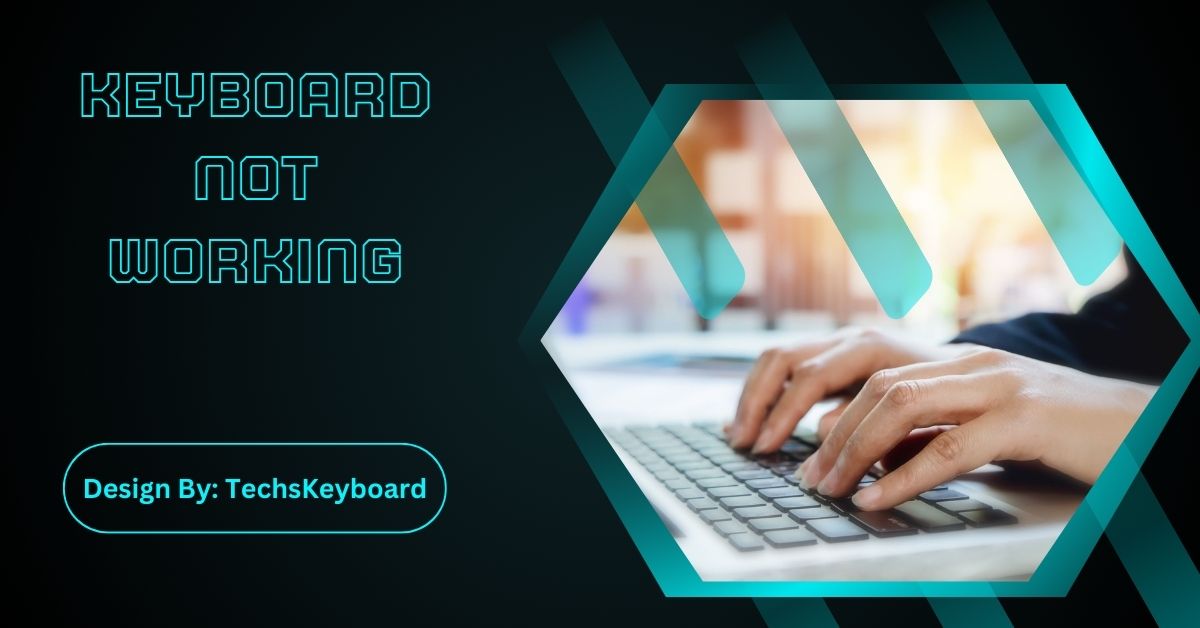If your laptop keyboard is not working, simple troubleshooting like restarting, cleaning, updating drivers, or adjusting settings can often fix the issue. Hardware damage may require professional repair.
Is your laptop keyboard not working, or are certain keys unresponsive? Don’t worry—you’re not alone! A laptop keyboard that suddenly stops working is a common issue. Whether it’s a few keys or the entire keyboard, you can often fix the problem yourself with some simple troubleshooting steps.
This guide will walk you through what to do if your laptop keyboard is not working, offering easy-to-follow solutions for both Windows and Mac users.
Why Isn’t Your Laptop Keyboard Working?
It’s a good question! Here are the usual suspects hiding in the shadows of your keyboard woes.
1. Software Glitches or Bugs
Sometimes, the culprit isn’t even your physical keyboard—it’s the software! Conflicting drivers, outdated software, or a recent update can temporarily disable your keyboard. Technology can be glitchy like that.
2. Dirty Keys
Is your keyboard misbehaving because you shared it with your last meal? Crumbs, dirt, or even dust bunnies (yes, they sneak into keyboards too) may be blocking the keys from working properly. Think of it as your laptop’s way of saying, “Clean me, please!”
3. Hardware Failures
If your trusty keyboard has seen better days—or suffered one too many coffee spills—it might need a little TLC. Or worse, replacement parts (gulp).
4. The Mysterious Lock
It’s embarrassing, but it happens! Some laptops have a keyboard-lock feature you might’ve accidentally activated without even realizing it.
Quick Fixes for a Non-Responsive Laptop Keyboard:

Restart Your Laptop
Sometimes, your laptop just needs a quick reset. Restarting your computer can clear up small software glitches and get your keyboard working again.
How to restart your laptop:
- Windows: Click the Start Menu → Power → Restart.
- Mac: Click the Apple icon in the top-left corner, then choose Restart.
Check for Dirt or Debris Under the Keys
One common reason for keyboard problems is dirt, dust, or crumbs stuck under the keys. You’d be surprised how much can accumulate over time!
Here’s what you can do:
- Turn your laptop upside down and gently shake it to dislodge any particles.
- Use a can of compressed air to blow out dirt from underneath the keys.
This simple cleaning could fix the problem.
Try an External Keyboard
Connecting an external keyboard can help you find out if the problem is with your laptop’s built-in keyboard or the software.
- If the external keyboard works, the issue may be hardware-related (like internal connections or damage to your built-in keyboard).
- If the external keyboard also doesn’t work, the problem might be with your software.
Fixing Software Problems:
Update or Reinstall Keyboard Drivers (Windows)
If your laptop keyboard is not working in Windows, outdated or corrupted drivers could be the cause. Drivers are programs that help your operating system communicate with the hardware (in this case, your keyboard).
To update the drivers:
- Press Windows Key + X and select Device Manager.
- Find Keyboards, then right-click your laptop’s keyboard.
- Click the Update driver. If no update is available, try Uninstall and then restart your computer to reinstall the driver.
Also Read: How To Unlock Keyboard – Comprehensive Guide!
Check Keyboard Settings (Mac)
On a Mac, incorrect keyboard settings can cause problems. You may have accidentally turned on features like “Slow Keys,” which can make the keyboard respond slowly.
To fix this:
- Go to System Preferences.
- Click Keyboard, then check if Slow Keys or Mouse Keys are enabled. If they are, turn them off.
Hardware Issues and Physical Damage:
Check for Physical Damage
Physical damage, like a drop or liquid spill, can lead to keyboard failure. If you’ve spilled water, coffee, or any other liquid on your laptop, turn it off immediately and let it dry thoroughly before turning it on again.
- If the keys still don’t work after it’s completely dry, you might need to replace the keyboard.
- For internal hardware issues, it’s often best to take your laptop to a professional repair shop.
Loose Connections Inside Your Laptop
Sometimes, the connection between the keyboard and the motherboard can come loose, especially if the laptop has been dropped or handled roughly. Fixing this requires opening the laptop and reconnecting the keyboard’s ribbon cable, which is something you may want to leave to a professional unless you’re comfortable doing it yourself.
Advanced Solutions for Software Problems:

Run the Windows Keyboard Troubleshooter
If you’re using a Windows laptop, you can use the built-in troubleshooter to detect and fix common keyboard problems.
Here’s how:
- Press Windows Key + I to open Settings.
- Go to Update & Security > Troubleshoot.
- Select Keyboard, then click Run the troubleshooter. Observe the guidelines displayed on the screen.
Boot Your Laptop in Safe Mode (Windows)
Booting into Safe Mode can help you determine if a third-party app is causing the keyboard issue. Safe Mode runs only essential software, so if your keyboard works there, you know a recent app or update may be to blame.
To start in Safe Mode:
- Press Windows Key + R, type msconfig, and hit Enter.
- Go to the Boot tab and check Safe boot.
- Restart your laptop. In Safe Mode, check if your keyboard works.
Reset SMC and PRAM on Mac
For Mac users, resetting the System Management Controller (SMC) and PRAM can fix hardware-related issues, including problems with the keyboard.
To reset the SMC:
- Shut down your Mac.
- Press and hold Shift + Control + Option and the Power button for 10 seconds.
- Release all keys and turn on your Mac.
To reset the PRAM:
- Turn off your Mac.
- Power it back on, and immediately hold down Command + Option + P + R.
- Keep holding until you hear the startup sound twice, then release the keys.
What to Do If None of These Fixes Work?
If your laptop keyboard still isn’t working after trying these steps, the issue might be more serious. Here are your next options:
- Use an On-Screen Keyboard: Both Windows and Mac offer on-screen keyboards. This allows you to type using your mouse or touchpad while you continue troubleshooting.
Windows: Go to Start > Settings > Ease of Access > Keyboard and turn on Use the On-Screen Keyboard.
Mac: Go to System Preferences > Accessibility > Keyboard, then enable the on-screen keyboard.
- Take It to a Professional: If your laptop’s keyboard is physically damaged or there’s a deeper hardware issue, it’s time to visit a technician for repair or replacement.
FAQ’s:
1. Why is my laptop keyboard not working?
Your laptop keyboard may stop working due to software glitches, hardware damage, or dirt stuck under the keys.
2. How can I fix an unresponsive laptop keyboard?
Restart your laptop, clean the keyboard, update drivers, or check keyboard settings to fix a non-responsive keyboard.
3. What should I do if my laptop keyboard has physical damage?
If the keyboard has liquid damage or broken parts, it may need to be replaced by a technician.
4. Can software issues cause a laptop keyboard to stop working?
Yes, outdated or corrupted drivers, incorrect settings, or software bugs can lead to keyboard issues.
5. What should I do if my keyboard still doesn’t work after troubleshooting?
If troubleshooting doesn’t work, try using an external keyboard or seek professional repair assistance.
Conclusion:
A laptop keyboard that’s not working can be frustrating, but it’s often possible to fix the issue with simple troubleshooting steps like restarting, cleaning, or updating drivers. Checking for physical damage or loose connections can also resolve the problem. If these fixes don’t work, using an external keyboard or visiting a professional technician may be necessary. By following these steps, most keyboard problems can be easily fixed without needing a new laptop.