Customizing the 8BitDo Pro 2 on Mac involves connecting via Bluetooth, using the 8BitDo Ultimate Software for remapping keys and creating profiles, and fine-tuning settings for optimal performance.
Customizing gaming controllers is a game-changer, especially when you’re working with the versatile 8BitDo Pro 2 and its seamless integration with Mac. If you’re new to the 8BitDo world or looking to maximize your setup efficiency, this guide will take you step by step through the process of connecting your 8BitDo Pro 2 to your Mac and making it uniquely yours through customization.
What is 8BitDo?
8BitDo has become a standout brand in the gaming world, renowned for their retro-style wireless controllers and compatibility across multiple platforms, including macOS. The 8BitDo Pro 2, in particular, is packed with features like remappable buttons, custom profiles, and Bluetooth connectivity, making it an ideal choice for gaming, creative work, and more.
Whether you’re playing retro games or controlling your workflow, this controller can adapt perfectly to what you need.
Connecting 8BitDo Pro 2 to Your Mac:
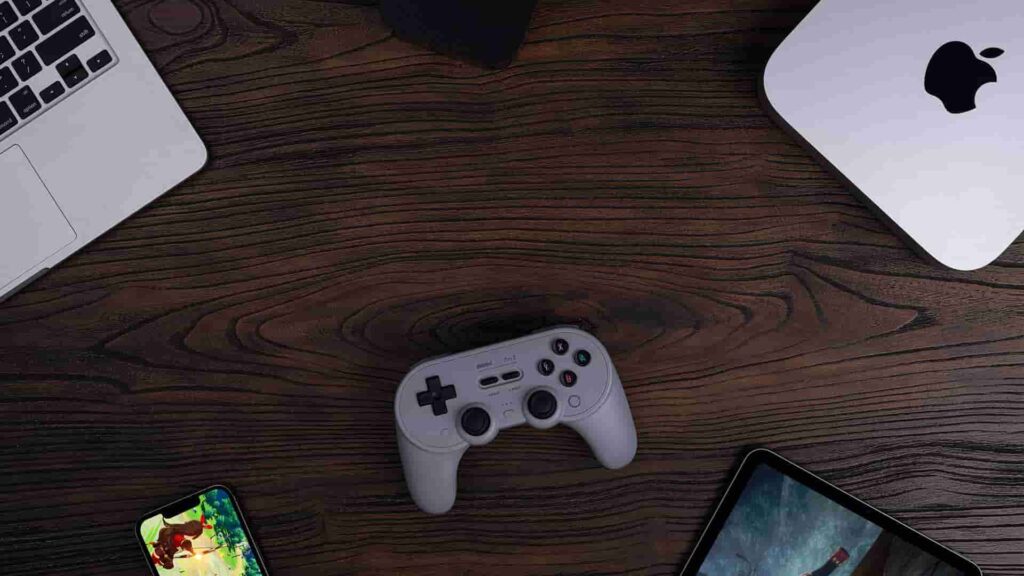
The first step to customization is ensuring that your 8BitDo Pro 2 is paired with your Mac. Don’t worry—it’s a simple, user-friendly process.
Enable Pairing Mode:
- Press and hold the Start button and the Y button on your 8BitDo Pro 2 until the indicator light blinks, signaling that it’s in pairing mode.
Open Bluetooth Settings on Your Mac:
- Go to System Preferences > Bluetooth, and ensure Bluetooth is turned on.
Pair the Controller:
- Locate 8BitDo Pro 2 in the list of available devices and click Connect.
Verify the Connection:
- Once connected, your controller should appear under the list of paired devices. You’re now ready to start customizing!
Customizing Keyboard Settings for 8BitDo Pro 2 on Mac:
Transforming your 8BitDo controller into a tailored input device starts with macOS settings. Here’s how to begin full customization of the keyboard mappings.
Access Keyboard Settings:
- Navigate to System Preferences > Keyboard, then click Input Sources to ensure macOS recognizes the controller inputs.
Remap Keys:
- Download the 8BitDo Ultimate Software (available on the 8BitDo website) to enable remapping.
- Open the software and select the button(s) you want to reconfigure. Assign new actions to each button, such as shortcuts or commands.
Create Custom Profiles:
- Within the Ultimate Software, create profiles designed for different uses. For example:
- A “Gaming” profile with classic button configurations.
- A “Productivity” profile with shortcut actions for Photoshop, Final Cut Pro, or other creative tools.
- Save and upload these profiles to your controller for quick access.
- Set Mac Accessibility Options:
- For advanced setups, explore the Accessibility options in System Preferences. These can help map certain controller inputs for specific workflows.
Also Read: Different Types Of Keyboards – Explained Guide!
Tips and Tricks to Optimize Your 8BitDo Experience on Mac:
Want to take your 8BitDo experience to the next level? Here are some pro tips for making the most of your controller customization.
- Adjust Sensitivity: Fine-tune joystick or trigger sensitivity using the Ultimate Software for better control in applications or games.
- Game-Specific Profiles: Create individual profiles for different games or applications. For example, assign performance shortcuts in “League of Legends” or dedicate buttons for weapon switches in FPS games.
- Shortcut Integration: Use your controller for more than gaming! Map buttons to macOS shortcuts like opening apps, controlling media playback, or switching desktops.
- Updates Matter: Regularly check the 8BitDo website for firmware updates to keep your controller performing at its best and ensure compatibility with macOS.
Additional Customization Options:
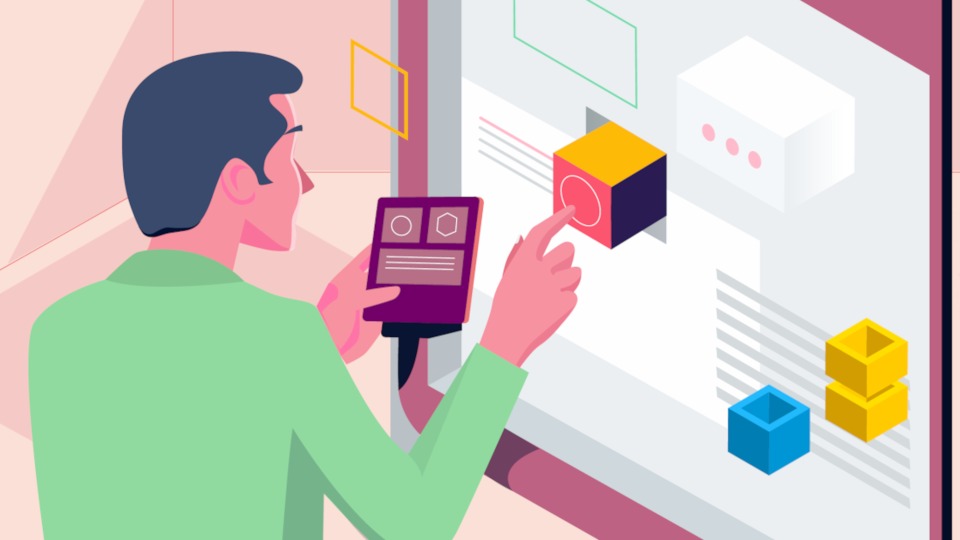
Take your 8BitDo experience to new heights with these additional customization options:
- Button Mapping: Customize the function of each button on your controller using the Ultimate Software. Assign macros, create complex button combinations, and personalize your gameplay experience.
- Trigger Deadzone: Adjust the deadzone of your triggers for more precise control over acceleration and deceleration in racing games or when using applications that require analog trigger input.
- Vibration Settings: Fine-tune the intensity and duration of controller vibrations to suit your preference and enhance immersion in compatible games.
- LED Indicator Customization: Personalize the LED indicator on your controller to match your style or to easily identify player profiles or controller modes.
- Motion Control Configuration: Make use of the motion control capabilities of your 8BitDo controller by mapping them to specific actions or gestures in games or applications that support motion inputs.
Troubleshooting Tips:
Encountering any issues with your 8BitDo controller on macOS? Consider these troubleshooting tips to ensure smooth performance:
- Driver Updates: Check the 8BitDo website regularly for driver updates to resolve compatibility issues and access the latest features and improvements.
- Bluetooth Connectivity: If experiencing connectivity issues, ensure your controller is charged, toggle Bluetooth off and on, or remove and re-pair the controller to your Mac.
- Controller Calibration: If you notice any input inconsistencies or drift, perform controller calibration via the Ultimate Software or macOS system preferences to recalibrate your controller for optimal performance.
By exploring these additional customization options and troubleshooting tips, you can unlock the full potential of your 8BitDo controller and elevate your gaming and application experiences on macOS.
FAQs:
1. What makes the 8BitDo Pro 2 ideal for Mac users?
The 8BitDo Pro 2 offers Bluetooth connectivity, remappable buttons, custom profiles, and seamless integration with macOS, making it versatile for gaming and productivity tasks.
2. How do I connect the 8BitDo Pro 2 to my Mac?
Enable pairing mode on the controller, turn on Bluetooth on your Mac, and connect via System Preferences > Bluetooth. The controller will appear under paired devices.
3. What is the 8BitDo Ultimate Software used for?
The 8BitDo Ultimate Software allows users to remap keys, create custom profiles, adjust sensitivity, and fine-tune controller settings for tailored gaming or productivity experiences.
4. Can I use the 8BitDo Pro 2 for non-gaming tasks?
Yes, you can’t map buttons to macOS shortcuts, control media playback, switch desktops, or assign other commands for creative software and workflow enhancements.
5. What should I do if my 8BitDo controller won’t connect?
Check for sufficient charge, toggle Bluetooth off and on, remove and re-pair the controller, and ensure firmware and driver updates are installed from the 8BitDo website.
Conclusion:
Customizing your 8BitDo Pro 2 on Mac unlocks its full potential, blending gaming and productivity. By pairing via Bluetooth, utilizing the Ultimate Software for remapping, and adjusting settings, you can enhance performance. Regular updates and tailored profiles ensure the controller adapts seamlessly to your needs, making it a versatile tool for both entertainment and workflow.
