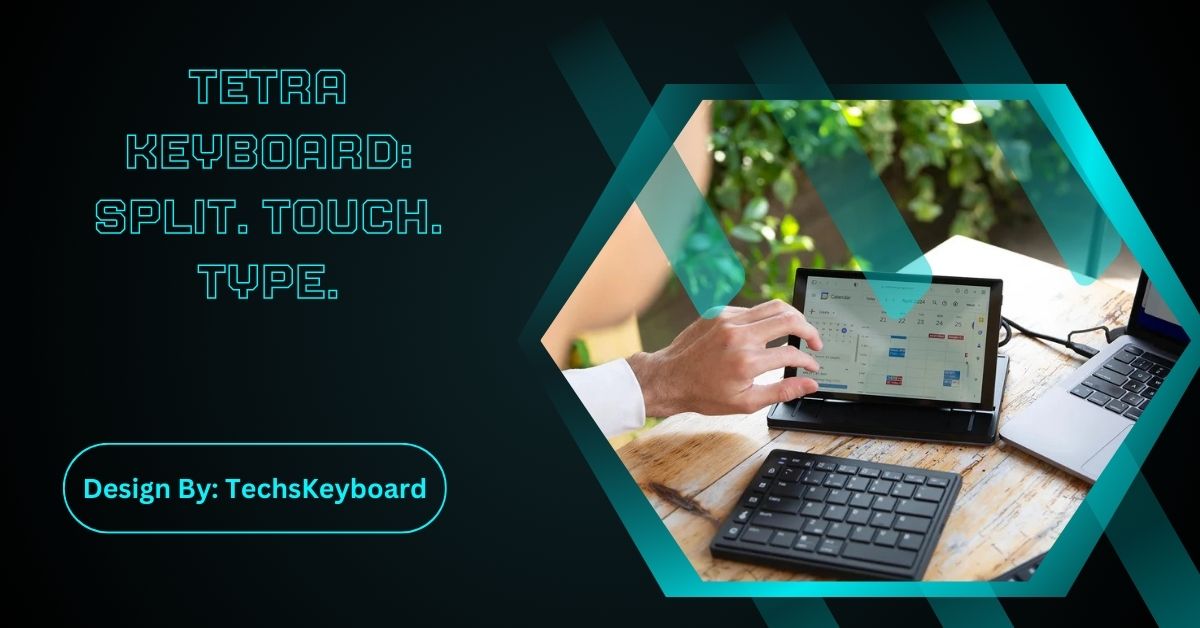If your Acer laptop’s brightness controls aren’t working, it may be due to outdated drivers, disabled keyboard shortcuts, or Windows updates. Follow the troubleshooting steps to restore brightness functionality.
If you’re experiencing problems with the brightness controls on your Acer laptop’s keyboard not working, you’re not alone. This is a common issue many users face. Fortunately, there are several steps you can take to troubleshoot and resolve the issue. This article will guide you through various solutions to restore functionality to your brightness controls.
Understanding the Brightness Control Keys:
Most Acer laptops come equipped with brightness control keys, usually located on the function keys (F1 to F12). These keys often have a sun icon, indicating their function to increase or decrease the screen brightness. If these keys are not working, it could be due to software, hardware, or settings issues.
Common Reasons for Brightness Control Issues:

- Outdated Drivers: One of the most common reasons for malfunctioning brightness controls is outdated or corrupted display drivers. If your graphics driver isn’t up to date, it may not communicate effectively with your keyboard.
- Keyboard Shortcuts Disabled: Sometimes, the keyboard shortcuts for brightness control can be disabled in your laptop settings.
- Windows Updates: Recent Windows updates might lead to temporary glitches affecting your laptop’s functionality, including brightness controls.
- Function Lock: Some laptops have a function (Fn) lock feature, which might prevent function keys from working correctly.
Steps to Fix Brightness Control Issues on Acer Laptops:
1. Check Keyboard Function Key Lock
- Press the Fn Key: Hold the Fn key (usually located near the bottom-left corner of the keyboard) while pressing the brightness control key (usually F5 or F6).
- Fn Lock: If the Fn key does not work, check if you have accidentally enabled the Fn lock feature. This can usually be toggled by pressing the Esc key or the Fn key along with another key (look for a padlock icon).
2. Update Display Drivers
- Open Device Manager: Right-click the Start button and select Device Manager.
- Expand Display Adapters: Find and expand the “Display adapters” section.
- Update Driver: Right-click on your graphics driver and select “Update driver.” Choose “Search automatically for updated driver software.”
- Restart Your Laptop: After updating, restart your laptop to apply changes.
3. Adjust Power Settings
- Open Control Panel: Go to the Control Panel by searching for it in the Start menu.
- Select Power Options: Click on “Hardware and Sound” and then “Power Options.”
- Change Plan Settings: Select “Change plan settings” next to your selected power plan.
- Adjust Brightness: Make sure the brightness settings are properly configured for both “On battery” and “Plugged in” modes.
4. Use Windows Settings
- Open Settings: Press Windows + I to open Settings.
- Go to System: Click on “System” and then “Display.”
- Brightness and Color: Under “Brightness and color,” adjust the brightness slider. If it doesn’t respond, it indicates a deeper issue with the keyboard controls.
5. Check for Windows Updates
- Open Settings: Press Windows + I to access Settings.
- Go to Update & Security: Click on “Update & Security.”
- Check for Updates: Select “Check for updates” to ensure your system is up to date.
6. Perform a System Restore
If the brightness control issue started after a recent change, consider performing a system restore to a point before the problem occurred.
- Search for System Restore: Type “Create a restore point” in the Windows search bar.
- System Restore: Under the System Protection tab, click on “System Restore” and follow the prompts.
Also Read: Keyboard Rgb Freezes And Stays On When PC Shuts Down – Causes & Easy Fixes!
Advanced Troubleshooting Techniques:
1. Check BIOS Settings
Sometimes, brightness control issues can be resolved by adjusting the settings in your laptop’s BIOS. Here’s how:
- Access BIOS: Restart your laptop and press the appropriate key (usually F2, F10, or Delete) during boot to enter BIOS.
- Adjust Display Settings: Look for options related to the display or brightness settings. Make sure they are enabled.
- Save and Exit: Save any changes you made and exit BIOS. Your laptop will restart.
2. Use Third-Party Software
If built-in settings do not help, consider using third-party applications that allow you to control brightness. Some popular options include:
- F.lux: This app not only adjusts brightness but also changes screen color temperature based on the time of day.
- Iris: Another application that offers advanced control over screen brightness and color.
3. Reset Windows
If the problem persists despite trying all other methods, resetting Windows may be necessary. Here’s how to do it:
- Open Settings: Press Windows + I to open Settings.
- Update & Security: Click on “Update & Security” and then select “Recovery.”
- Reset this PC: Click on “Get started” under the Reset this PC option and follow the instructions.
When to Seek Professional Help?

Should none of the aforementioned fixes resolve the problem, your laptop may have a hardware problem. In this case, it’s best to consult Acer customer support or visit an authorized service center for further assistance.
Preventing Future Brightness Control Issues:
To avoid future problems with brightness controls on your Acer laptop, consider the following tips:
- Keep Drivers Updated: Regularly check for updates for your display drivers and operating system.
- Monitor Windows Updates: Pay attention to recent updates and their effects on your system. If an update causes issues, you might want to roll it back.
- Perform Regular Maintenance: Periodically clean your laptop’s keyboard and check for any hardware issues.
FAQs:
1. Why aren’t my brightness control keys working on my Acer laptop?
The brightness control keys may not work due to outdated drivers, function lock settings, or recent Windows updates affecting keyboard functionality.
2. How can I update my display drivers?
You can update your display drivers by accessing the Device Manager, expanding “Display adapters,” right-clicking on your graphics driver, and selecting “Update driver.”
3. What should I do if the Fn key isn’t functioning?
If the Fn key isn’t working, check if the Fn lock feature is enabled and try pressing the Fn key with the brightness control key simultaneously.
4. How do I perform a system restore on Windows?
To perform a system restore, search for “Create a restore point,” go to the System Protection tab, and click on “System Restore.” Follow the prompts to restore your system.
5. When should I seek professional help for brightness control issues?
If troubleshooting fails to resolve the issue, and it appears to be hardware-related, consult Acer customer support or visit an authorized service center for assistance.
Conclusion:
Brightness control issues on Acer laptops can be frustrating but are often fixable. By checking keyboard shortcuts, updating drivers, and adjusting settings, users can usually restore functionality. If problems persist, advanced troubleshooting options like BIOS adjustments or system restores can help. Ultimately, if the issue remains unresolved, consulting Acer customer support may be necessary. Keeping drivers updated and performing regular maintenance can prevent future brightness control issues, ensuring a better user experience.