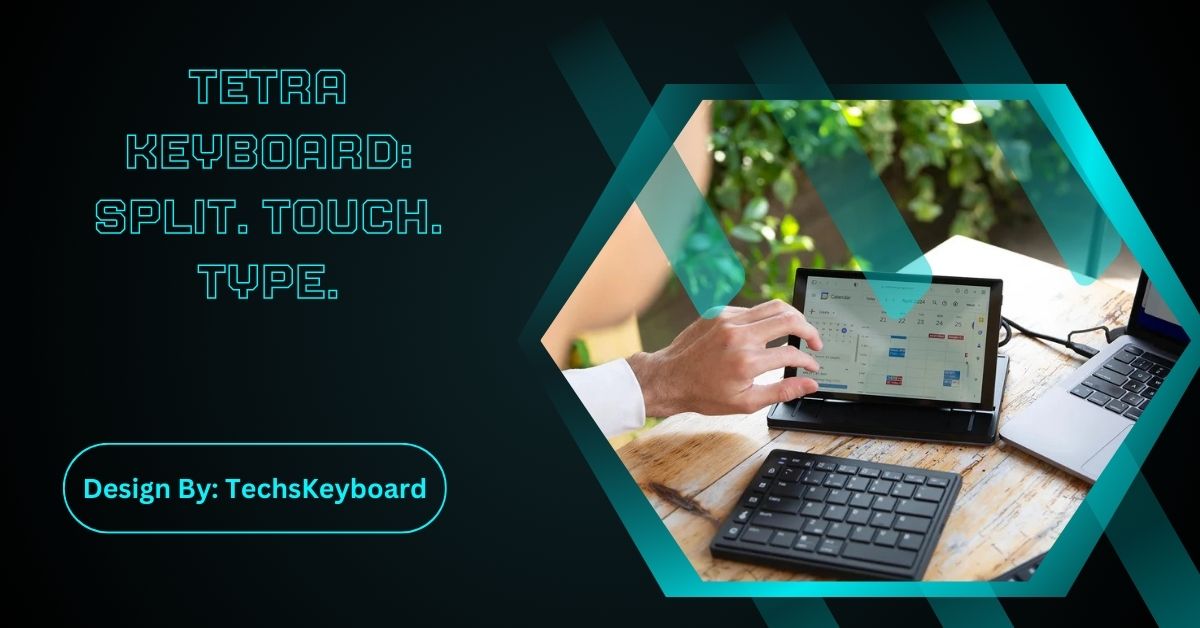You can turn off the keyboard on your MSI laptop for cleaning, troubleshooting, or using an external keyboard. Methods include Device Manager, third-party apps, BIOS settings, and keyboard shortcuts.
There may be times when you need to disable the built-in keyboard on your MSI laptop, whether for cleaning, troubleshooting, or using an external keyboard. This guide provides a detailed explanation of how to turn off the keyboard on an MSI laptop, and why you might want to do so. We’ll also cover practical solutions to ensure you don’t encounter any issues during the process.
Why Would You Want to Turn Off Your MSI Laptop Keyboard?
There are several reasons why someone may want to disable their MSI laptop keyboard:
- Cleaning the Keyboard: Turning off the keyboard prevents accidental keystrokes while you clean it.
- Using an External Keyboard: Some users prefer the ergonomics or functionality of an external keyboard and want to disable the laptop’s built-in one to avoid conflicts.
- Troubleshooting Sticky or Malfunctioning Keys: If certain keys on the MSI keyboard malfunction, disabling it allows you to use a temporary or external keyboard.
- Gaming Setup: Gamers may want to avoid accidental keystrokes when using external gaming peripherals.
Methods to Turn Off the Keyboard on MSI Laptops:

Here are several effective ways to disable your MSI laptop’s keyboard.
1. Disable the Keyboard via Device Manager
One of the easiest ways to disable the built-in keyboard on your MSI laptop is through Device Manager in Windows. Here’s a step-by-step guide:
- Press the Windows + X keys and select Device Manager from the list.
- In the Device Manager, find the Keyboards category and expand it.
- Right-click on your built-in keyboard listed (typically called “Standard PS/2 Keyboard”).
- Click Disable device from the context menu. If there is no option to disable, select Uninstall device instead.
- Confirm the action, and the built-in keyboard will no longer function.
To re-enable the keyboard, simply return to Device Manager and enable or reinstall the keyboard driver.
2. Disable Keyboard Temporarily Using a Third-Party App
If you want more control or prefer a temporary solution, third-party software can help. These tools allow you to easily disable your keyboard without permanently affecting the drivers. A popular choice is KeyFreeze, which lets you lock or unlock the keyboard with just a few clicks.
Steps to disable your MSI laptop keyboard with KeyFreeze:
- Download and install KeyFreeze or similar software.
- Run the program, and click the option to Lock Keyboard and Mouse.
- To unlock the keyboard, use the designated unlock command (e.g., pressing Ctrl + Alt + Del or using the on-screen options).
Also Read: What If You Don’t Have Left Keys On Keyboard – Step-by-Step Guide!
3. Use the BIOS to Disable the Keyboard (Advanced Method)
Some MSI laptops allow you to disable the built-in keyboard through BIOS settings. This option is more advanced and may vary depending on your model.
Here’s how you can check if your MSI laptop offers this option:
- Restart your MSI laptop and press the Delete key repeatedly during boot to enter the BIOS setup.
- Look for options related to Internal Keyboard under the Advanced or Security tab.
- If an option to disable the internal keyboard is available, select it and save changes before exiting the BIOS.
This method is less common but might be useful if supported by your device.
4. Using Keyboard Shortcut to Disable MSI Laptop Keyboard
Some MSI laptops come with built-in shortcuts to disable or lock the keyboard. For example, the Fn + F6 or Fn + F1 keys might toggle keyboard functions, depending on your model. This method temporarily disables the keyboard until you use the shortcut again to reactivate it.
Check your laptop manual or the function key icons to determine if such an option exists on your model.
What to Do After Turning Off Your MSI Laptop Keyboard?
Once your MSI keyboard is disabled, you may want to:
- Connect an External Keyboard: Plug in a USB or Bluetooth keyboard, which will automatically take over input duties.
- Use an On-Screen Keyboard: If needed, enable the on-screen keyboard by going to Settings > Ease of Access > Keyboard and toggle the option to show the on-screen keyboard.
Re-enabling the MSI Laptop Keyboard:

If you disabled the keyboard via Device Manager, simply go back and enable or reinstall the driver. If you used third-party software, follow the program’s instructions to unlock the keyboard. For BIOS changes, revert the settings on your next reboot.
Preventing Accidental Keyboard Issues:
While disabling the MSI laptop keyboard is helpful, it’s important to use this feature responsibly to avoid problems. Regularly check your drivers and clean your keyboard to prevent long-term issues.
FAQs:
1. Why would I want to turn off my MSI laptop keyboard?
Turning off your keyboard helps prevent accidental keystrokes while cleaning, using an external keyboard, troubleshooting malfunctions, or during gaming sessions for better control.
2. How can I disable the keyboard through Device Manager?
Open Device Manager, find Keyboards, right-click your built-in keyboard, and select “Disable device.” This will turn off the keyboard until you re-enable it later.
3. Can I use third-party software to disable the keyboard?
Yes, programs like KeyFreeze allow you to easily lock and unlock your keyboard without permanently changing drivers, providing a quick and temporary solution.
4. Is it possible to disable the keyboard using BIOS?
Some MSI laptops support disabling the keyboard through BIOS settings. Restart the laptop, press the Delete key to enter BIOS, and look for keyboard options.
5. What should I do after turning off my keyboard?
Connect an external keyboard or enable the on-screen keyboard. If you need to re-enable the built-in keyboard, return to Device Manager or the software used.
Conclusion:
Disabling the keyboard on your MSI laptop can be useful for various reasons, including cleaning, troubleshooting, and using external devices. You can easily turn it off through Device Manager, third-party software, BIOS settings, or keyboard shortcuts. Once disabled, connecting an external keyboard or using an on-screen keyboard can enhance your experience. Always remember to responsibly manage keyboard settings to avoid any accidental issues and ensure smooth functionality.