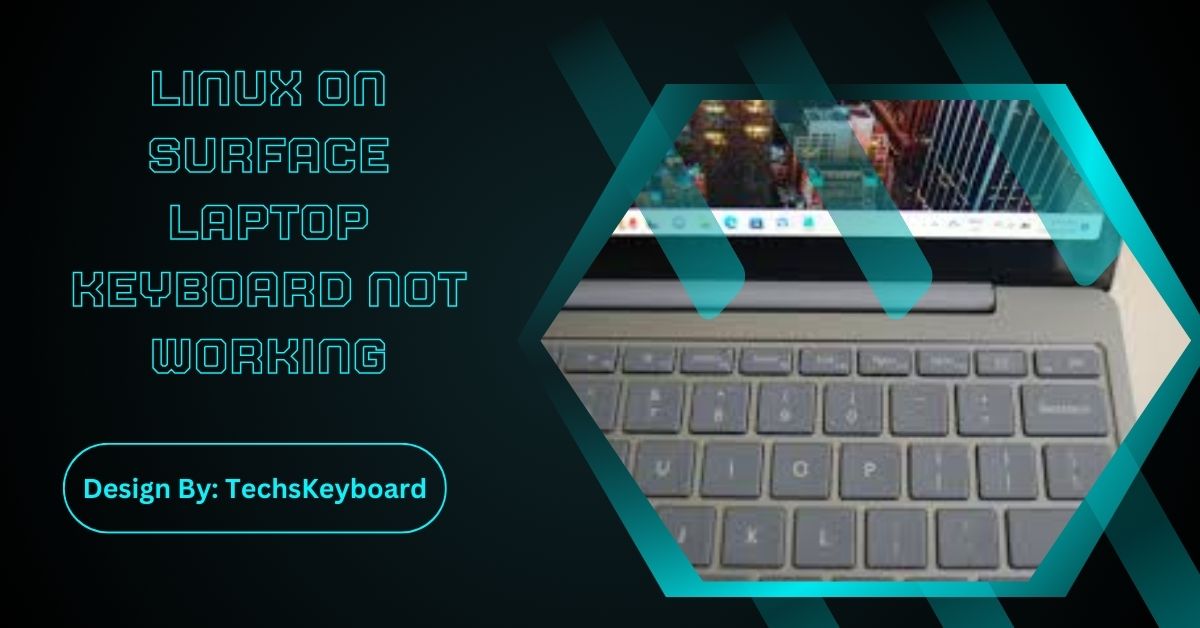The ClickUp emoji keyboard shortcut may stop working due to browser issues, outdated software, or conflicts. Fixes include updating apps, clearing cache, checking shortcuts, or using ClickUp’s built-in emoji picker for seamless communication.
Introduction:
ClickUp is a powerful productivity tool that helps teams streamline tasks and collaborate efficiently. One of its fun and functional features is the ability to add emojis using keyboard shortcuts. However, users often report issues like the ClickUp emoji keyboard shortcut not working. This guide dives deep into the causes, solutions, and expert tips to resolve this problem and enhance your ClickUp experience.
Why Are Emoji Keyboard Shortcuts Important in ClickUp?
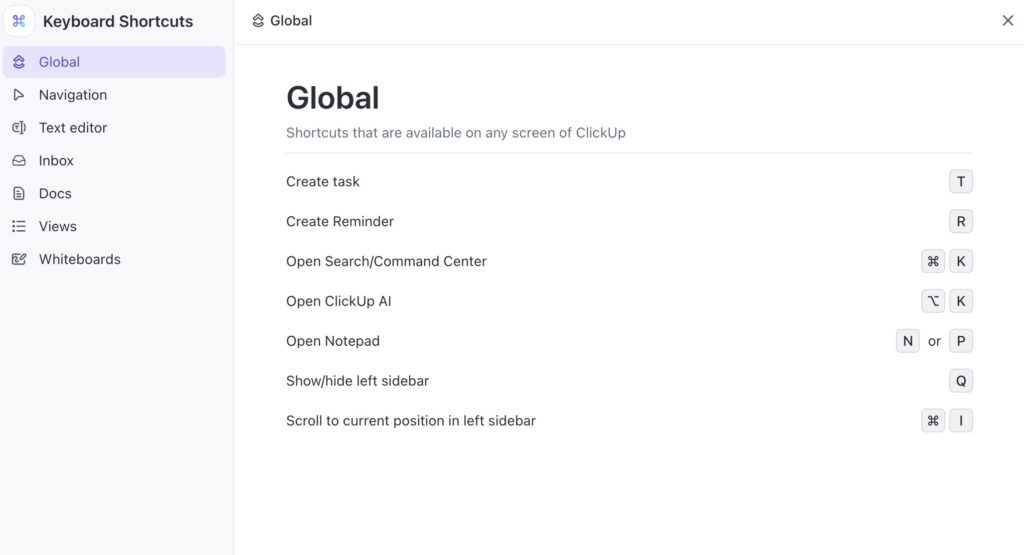
Emojis are more than just fun visuals—they play a significant role in communication. In ClickUp, emojis can:
- Enhance Communication: Emojis help convey emotions and tone, making messages clearer and more engaging.
- Improve Task Management: Using emojis in task names or statuses can make it easier to visually categorize and prioritize work.
- Boost Team Morale: A well-placed emoji can lighten the mood and make collaboration more enjoyable.
The emoji keyboard shortcut (usually Win + . on Windows or Cmd + Ctrl + Space on Mac) is a quick way to access emojis without leaving your keyboard. When this shortcut stops working, it can disrupt your workflow and reduce productivity.
Common Reasons Why ClickUp Emoji Keyboard Shortcut Stops Working:
Before diving into the fixes, it’s essential to understand why the emoji keyboard shortcut might not be working. Here are some common causes:
- Browser or App Compatibility Issues: ClickUp works on various browsers and platforms, and some may not fully support the emoji keyboard shortcut.
- Outdated Browser or App Version: Using an outdated version of your browser or the ClickUp app can lead to functionality issues.
- Keyboard Shortcut Conflicts: Other apps or system settings might be overriding the emoji shortcut.
- Operating System Limitations: Some operating systems may not support the emoji keyboard shortcut natively.
- Cache or Cookies Interference: Cached data or cookies in your browser can sometimes cause unexpected behavior.
- User Error: It’s possible that the shortcut is being used incorrectly or in the wrong context.
How to Fix the ClickUp Emoji Keyboard Shortcut Not Working?
Now that we’ve identified the potential causes, let’s explore the solutions to get your emoji keyboard shortcut working again.
1. Check Your Browser or App Compatibility
- Browser: Ensure you’re using a supported browser like Google Chrome, Firefox, or Microsoft Edge. Some browsers may not fully support the emoji keyboard shortcut.
- ClickUp Desktop App: If you’re using the ClickUp desktop app, make sure it’s up to date. If the issue persists, try accessing ClickUp via your browser instead.
2. Update Your Browser or ClickUp App
- Browser Update: Outdated browsers can cause compatibility issues. Go to your browser’s settings and check for updates.
- ClickUp App Update: If you’re using the desktop app, ensure it’s updated to the latest version. ClickUp frequently releases updates to fix bugs and improve performance.
3. Verify the Correct Keyboard Shortcut
- Windows: The default emoji keyboard shortcut is Win + . (Windows key + period).
- Mac: The default shortcut is Cmd + Ctrl + Space.
- Double-check that you’re using the correct shortcut for your operating system.
4. Check for Keyboard Shortcut Conflicts
- Other apps or system settings might be overriding the emoji shortcut. To resolve this:
- Close other applications running in the background.
- Check your system’s keyboard settings to ensure no custom shortcuts are conflicting.
5. Clear Browser Cache and Cookies
- Cached data or cookies can sometimes interfere with ClickUp’s functionality. Clear your browser’s cache and cookies:
- Open your browser settings.
- Navigate to the privacy or history section.
- Select “Clear browsing data” and choose cache and cookies.
- Restart your browser and try the shortcut again.
6. Try a Different Device or Browser
- If the issue persists, try accessing ClickUp on a different device or browser. This will help determine if the problem is specific to your current setup.
7. Enable Emoji Keyboard in System Settings
- Windows:
- Go to Settings > Time & Language > Language.
- Ensure your keyboard language supports emojis.
- Add the “Touch Keyboard” option if it’s not already enabled.
- Mac:
- Go to System Preferences > Keyboard.
- Check the “Show keyboard and emoji viewers in menu bar” option.
8. Use ClickUp’s Built-In Emoji Picker
- If the keyboard shortcut still doesn’t work, you can use ClickUp’s built-in emoji picker:
- Click on the text field where you want to insert an emoji.
- Look for the emoji icon (usually a smiley face) in the toolbar.
- Select your desired emoji from the picker.
Also Read: Lenovo Legion Keyboard Not Working And Black Screen
Tips to Avoid Future Issues with Emoji Keyboard Shortcuts:
To ensure you don’t run into this problem again, follow these best practices:
- Keep Your Software Updated: Regularly update your browser, operating system, and ClickUp app to the latest versions.
- Use Supported Browsers: Stick to browsers that are known to work well with ClickUp, such as Google Chrome or Firefox.
- Learn Alternative Shortcuts: Familiarize yourself with alternative ways to access emojis, such as ClickUp’s built-in emoji picker.
- Check for System Updates: Ensure your operating system is up to date, as updates often include fixes for keyboard and emoji-related issues.
FAQs:
1. Why is my ClickUp emoji shortcut not working?
It could be due to browser incompatibility, outdated software, keyboard conflicts, or system limitations. Updating your browser or app and clearing cache often resolves the issue.
2. What is the correct emoji shortcut for ClickUp?
On Windows, use Win + .; on Mac, use Cmd + Ctrl + Space. Ensure your operating system and ClickUp app are updated for the shortcut to work.
3. Can I use emojis in ClickUp without the keyboard shortcut?
Yes, ClickUp has a built-in emoji picker. Click the smiley face icon in the toolbar to select and insert emojis manually.
4. How do I fix emoji shortcut conflicts in ClickUp?
Close background apps, check system keyboard settings for conflicts, and ensure no custom shortcuts are overriding the default emoji shortcut.
5. Does ClickUp support emojis on all browsers?
ClickUp works best on supported browsers like Chrome, Firefox, and Edge. Unsupported or outdated browsers may cause emoji shortcut issues.
Conclusion:
The ClickUp emoji keyboard shortcut is a valuable tool for enhancing communication and productivity. If it stops working, issues like outdated software, browser conflicts, or system settings may be the cause. By updating your browser or app, clearing cache, and verifying shortcuts, you can resolve the problem quickly. For a seamless experience, use ClickUp’s built-in emoji picker as an alternative. Stay updated and enjoy a smoother, more expressive workflow in ClickUp! 🚀