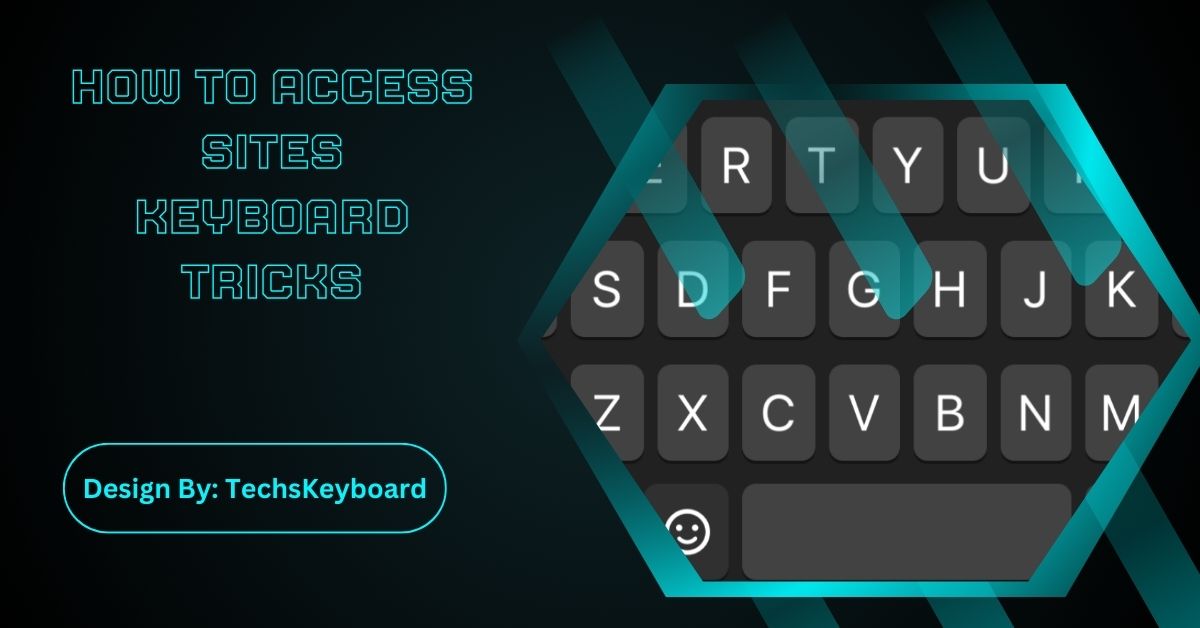Keyboard shortcuts improve productivity by enabling faster web browsing and task management. They reduce physical strain by minimizing mouse use and simplify tasks, such as opening, closing, and switching between browser tabs efficiently.
In today’s fast-paced digital world, efficiency is king. Keyboard shortcuts are a powerful tool that can help you become more productive and streamline your web browsing experience.
If you’re tired of the constant clicking and want to give your mouse a break, this guide will introduce you to essential keyboard tricks for accessing sites quickly and effectively.
Why Keyboard Shortcuts Matter?
Keyboard shortcuts aren’t just for tech wizards or programmers—they’re for everyone! These nifty combinations of keys can significantly enhance your productivity, making it easier to access websites, manage multiple tabs, and perform tasks with minimal effort. Not only do they save time, but they also reduce the physical strain from repetitive mouse use, which can be beneficial for your hands and wrists.
Essential Keyboard Shortcuts for Web Browsers:
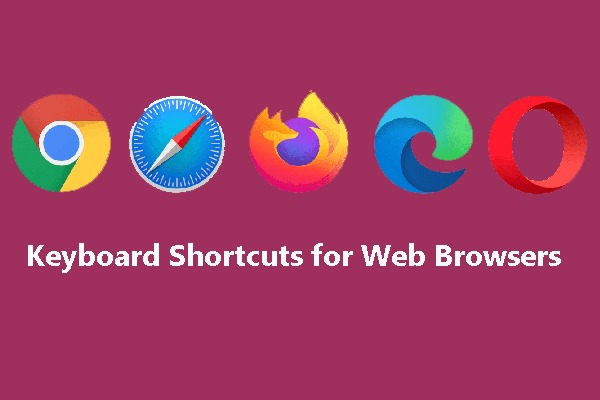
Google Chrome
- Open New Tab: `Ctrl + T` (Windows/Linux), `Cmd + T` (Mac)
- Close Current Tab: `Ctrl + W` (Windows/Linux), `Cmd + W` (Mac)
- Reopen Closed Tab: `Ctrl + Shift + T` (Windows/Linux), `Cmd + Shift + T` (Mac)
- Open Link in New Tab: `Ctrl + Click` (Windows/Linux), `Cmd + Click` (Mac)
- Go to Address Bar: `Ctrl + L` (Windows/Linux), `Cmd + L` (Mac)
Firefox
- Open New Tab: `Ctrl + T` (Windows/Linux), `Cmd + T` (Mac)
- Close Current Tab: `Ctrl + W` (Windows/Linux), `Cmd + W` (Mac)
- Go Back: `Alt + ←` (Windows/Linux), `Cmd + [` (Mac)
- Go Forward: `Alt + →` (Windows/Linux), `Cmd + ]` (Mac)
- Open Bookmarks: `Ctrl + B` (Windows/Linux), `Cmd + B` (Mac)
Safari
- Open New Tab: `Cmd + T`
- Close Current Tab: `Cmd + W`
- Reopen Closed Tab: `Cmd + Shift + T`
- Show All Tabs: `Cmd + Shift + \`
- Add to Reading List: `Cmd + Shift + D`
Microsoft Edge
- Open New Tab: `Ctrl + T` (Windows), `Cmd + T` (Mac)
- Close Current Tab: `Ctrl + W` (Windows), `Cmd + W` (Mac)
- Switch to Next Tab: `Ctrl + Tab` (Windows), `Cmd + }` (Mac)
- Switch to Previous Tab: `Ctrl + Shift + Tab` (Windows), `Cmd + {` (Mac)
- Open History: `Ctrl + H` (Windows), `Cmd + Y` (Mac)
Universal Shortcuts for Operating Systems
Windows:
- Copy: `Ctrl + C`
- Paste: `Ctrl + V`
- Cut: `Ctrl + X`
- Select All: `Ctrl + A`
Mac:
- Copy: `Cmd + C`
- Paste: `Cmd + V`
- Cut: `Cmd + X`
- Select All: `Cmd + A`
Linux:
- Copy: `Ctrl + Shift + C`
- Paste: `Ctrl + Shift + V`
- Terminal New Tab: `Ctrl + Shift + T`
- Open File Manager: `Super + E`
Tips for Remembering and Practicing Keyboard Shortcuts:
- Start Small: Focus on learning a few shortcuts at a time. Begin with those you feel will be most useful, and gradually add more to your routine.
- Practice Regularly: Consistency is key. Use the shortcuts daily until they become second nature.
- Create a Cheat Sheet: Write down shortcuts on a sticky note and keep it near your workstation as a quick reference.
- Use Online Resources: Websites and browser extensions can offer interactive learning experiences to test your knowledge.
Also Read: How Many Keys On A Keyboard Piano – Detailed Guide!
Benefits of Using Keyboard Shortcuts:
- Increased Productivity: Perform tasks more quickly without interrupting your workflow.
- Reduced Physical Strain: Less reliance on a mouse can reduce strain and fatigue in your hands and wrists.
- Streamlined Tasks: Efficient navigation through websites and management of tabs and windows can make your browsing more effective.
Real-World Examples of Streamlining Tasks:

- Navigating Websites: Jump directly to the search bar or specific tabs without moving your hands from the keyboard.
- Managing Tabs: Instantly switch between open tabs or resurrect a recently closed tab.
- Efficient Document Editing: Use shortcuts for copy, paste, and undo to speed up your writing process.
Incorporating these keyboard shortcuts into your daily routine can transform how you interact with your computer. Start practicing today and unlock the full potential of your productivity with minimal effort! So, keep practicing and soon you will be a master of keyboard shortcuts for web browsers. Happy browsing!
Common Mistakes to Avoid When Using Keyboard Shortcuts:
Even seasoned users can occasionally make mistakes when using keyboard shortcuts. Avoid common pitfalls like pressing the wrong key combinations, overlooking shortcuts due to lack of practice, or using incompatible shortcuts between different browsers or operating systems. Awareness can help you navigate these issues and maintain your productivity gains.
Customizing Keyboard Shortcuts:
Many web browsers and applications allow you to customize keyboard shortcuts to suit your personal workflow. Take advantage of settings to reassign keys or create new shortcuts that align with your habits. Customization can make your browsing experience even more intuitive and tailored to your needs. So, don’t be afraid to explore and make changes as needed.
FAQs:
1. Why should I use keyboard shortcuts for web browsing?
Keyboard shortcuts enhance productivity by speeding up navigation and task execution, reducing the need for mouse clicks, and streamlining workflows for quicker, more efficient browsing.
2. What are the basic keyboard shortcuts for tab management in Google Chrome?
Common shortcuts include Ctrl + T to open a new tab, Ctrl + W to close the current tab, and Ctrl + Shift + T to reopen a closed tab.
3. How can I easily switch between tabs in Microsoft Edge?
Use Ctrl + Tab to move to the next tab and Ctrl + Shift + Tab to go to the previous tab, enabling seamless multitasking without using a mouse.
4. Are there universal keyboard shortcuts for both Windows and Mac?
Yes, shortcuts like Ctrl + C/Cmd + C for copy and Ctrl + V/Cmd + V for paste work across multiple platforms, including Windows and Mac, ensuring ease of use.
5. How can I remember multiple keyboard shortcuts effectively?
Start small by learning a few crucial shortcuts at a time, practice them daily, create a cheat sheet, and use interactive online resources to reinforce your learning.
Conclusion:
Mastering keyboard shortcuts can transform your web browsing experience, making it faster, more efficient, and less physically taxing. By incorporating these shortcuts into your routine, you’ll enhance productivity, reduce dependence on the mouse, and navigate your computer with ease. Start with a few key combinations, practice them consistently, and gradually expand your repertoire. Embracing keyboard tricks will streamline your tasks and empower you for optimized browsing and multitasking.