Mastering keyboard navigation in web browsers boosts productivity, accessibility, and ease of use. With shortcuts for tab management, page navigation, and media control, users can browse effectively without needing a mouse.
Introduction:
Navigating around a web browser using only a keyboard can be an efficient way to enhance productivity and accessibility. It allows users to perform tasks quickly without the need for a mouse, often speeding up routine actions for advanced users. For those with limited mobility, mastering keyboard shortcuts is a crucial skill that enables full access to digital environments.
This article will delve into various techniques and shortcuts that can be utilized within popular web browsers, providing a comprehensive guide to navigating, selecting, and managing web content using just your keyboard.
Basic Navigation:
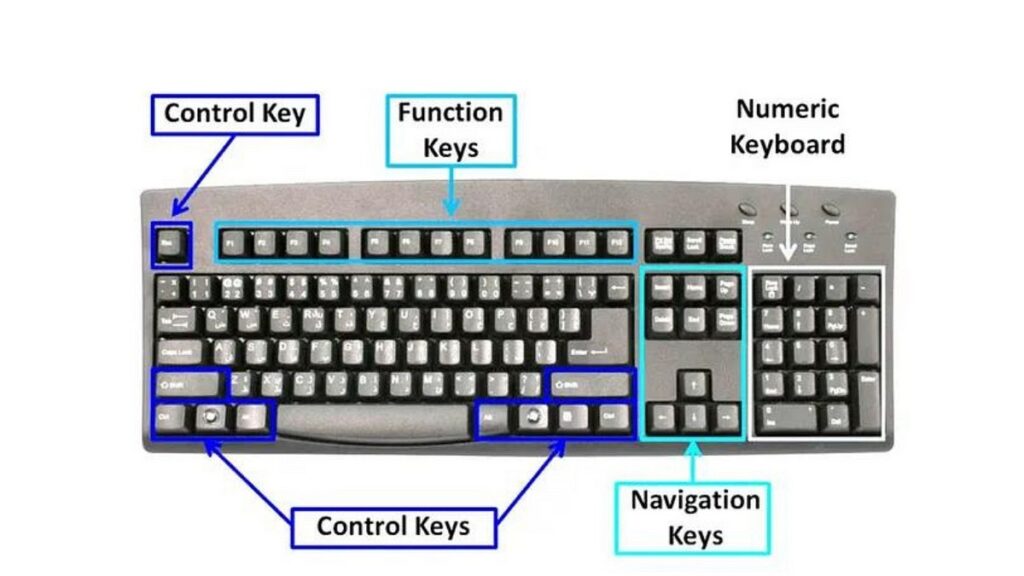
To effectively navigate using your keyboard, it’s important to familiarize yourself with certain fundamental shortcuts that are universally supported across most browsers.
Tabs and Windows
Opening and managing different tabs is a fundamental part of browsing. Use `Ctrl + T` (on Windows) or `Cmd + T` (on Mac) to open a new tab. To close the current tab, `Ctrl + W` or `Cmd + W` comes in handy. If you accidentally close a tab, you can quickly recover it with `Ctrl + Shift + T` or `Cmd + Shift + T`.
Switching Between Tabs
An efficient way to toggle between open tabs is by using `Ctrl + Tab` to move to the next tab, or `Ctrl + Shift + Tab` to move to the previous tab. Additionally, `Ctrl + (1-9)` allows you to jump directly to a specific tab, with numbers corresponding to each tab’s position.
Page Navigation:
Understanding how to interact with a web page entirely through your keyboard can significantly enhance your browsing efficiency.
Scrolling
To move up and down the page, use the `Arrow keys` or `Page Up` and `Page Down` buttons. For quicker scrolling, `Spacebar` scrolls down a full screen length, while `Shift + Spacebar` scrolls up.
Address Bar Actions
The address bar is not only for typing URLs; it’s a powerful search tool. Use `Ctrl + L` or `Cmd + L` to focus the cursor on the address bar instantly, allowing you to enter a website address or search term quickly.
Interacting with Web Content:
Once you’ve navigated to the page you want, moving around within and interacting with content on the page is crucial.
Links and Buttons
The `Tab` key lets you cycle through all clickable elements such as links and buttons. Press `Enter` to “click” the selected element, and if you want to go back to previously focused items, use `Shift + Tab`.
Text Selection and Copying
If you’re reading or copying text, `Shift + Arrow keys` allows you to select text. To copy it, use `Ctrl + C` or `Cmd + C`.
Also Read: How To Access Sites Keyboard Tricks – Detailed Guide!
Advanced Shortcuts:
For more experienced users, browsers offer a host of advanced shortcuts that can speed up workflow dramatically.
Bookmarking
Quickly bookmark a page using `Ctrl + D` or `Cmd + D`. To view bookmarks, `Ctrl + Shift + B` or `Cmd + Shift + B` toggles the bookmarks bar.
Developer Tools
If you’re working with web development, access to Developer Tools is essential. `F12` or `Ctrl + Shift + I` launches these tools in most browsers, providing insights into the webpage’s structure and network activity.
Accessibility Considerations:
Keyboard navigation isn’t just for power users but is also an essential component of digital accessibility. Many individuals rely on these shortcuts for easier interaction with technology.
Screen Reader Compatibility
Ensure that the pages you visit or design are optimized for screen readers. This involves semantic HTML and proper label usage, which aids navigation through assistive technology.
High Contrast and Readability
Browsers often include built-in tools for people with visual impairments, allowing them to navigate efficiently. Mastering keyboard shortcuts to enable high contrast modes or zoom functions (`Ctrl +`/`Ctrl -`) is beneficial.
Security and Privacy Shortcuts:

Maintaining your online privacy and security is crucial while browsing. Learn how to quickly enter incognito or private browsing modes with `Ctrl + Shift + N` on Windows or `Cmd + Shift + N` on macOS. This allows you to browse without recording history, cache, or cookies. To clear browsing data such as cookies and cache for enhanced privacy, use `Ctrl + Shift + Delete` or `Cmd + Shift + Delete`.
Media Control:
Efficiently managing media playback on web pages can enhance your browsing experience. Many browsers support direct media control through shortcuts. To play or pause video or audio, press `K` in most media players. Use the `Arrow keys` for incremental seeking; `Arrow Right` to move forward and `Arrow Left` to go backward. Adjust volume with `Arrow Up` and `Arrow Down`, and `F` or `Esc` to toggle fullscreen mode.
FAQs:
1. How can I switch between open tabs using only the keyboard?
Use Ctrl + Tab to move to the next tab and Ctrl + Shift + Tab to go to the previous tab. Jump directly to a tab with Ctrl + (1-9).
2. How do I focus on the address bar quickly?
Press Ctrl + L (Windows) or Cmd + L (Mac) to instantly highlight the address bar, allowing you to type a URL or search without touching the mouse.
3. What are the shortcuts for scrolling through a web page?
Use the Arrow keys for incremental scrolling, Page Up/Page Down for larger sections, and the Spacebar to scroll down a full page or Shift + Spacebar to scroll up.
4. How do I interact with links and buttons using the keyboard?
Press Tab to cycle through interactive elements like links and buttons. Use Enter to “click” on the focused element, and Shift + Tab to move backward through elements.
5. What shortcuts help enhance browsing privacy?
Open incognito mode with Ctrl + Shift + N (Windows) or Cmd + Shift + N (Mac). Clear browsing data using Ctrl + Shift + Delete (Windows) or Cmd + Shift + Delete (Mac).
Conclusion:
Keyboard shortcuts are a powerful tool for efficient, mouse-free web browsing. By mastering these commands, users can enhance productivity, reduce physical strain, and improve overall browsing experience. From navigating tabs to ensuring privacy and media control, keyboard navigation transforms how we interact with web browsers. Embrace these tricks to streamline your workflow, boost accessibility, and become adept at quick, seamless browser operations for optimized digital navigation.
