Disabling the on-screen keyboard in tablet mode on Surface Go is simple: access Settings > Ease of Access > Keyboard, and toggle off the on-screen keyboard. Re-enable it anytime easily.
Are you trying to figure out how to disable the on-screen keyboard while using your Surface Go in tablet mode? You’re in the right place! This quick guide will walk you through the steps to get rid of that pesky keyboard popping up when you don’t need it. Let’s get you set up so you can use your Surface Go your way—no keyboard interruptions!
Why Disable the Keyboard in Tablet Mode?
Sometimes, the on-screen keyboard can get annoying—especially if you’re using an external keyboard or just need a clean display to work, read, or draw. Disabling it ensures a smoother experience when you’re in tablet mode. Plus, it’s super easy to do!
Follow these simple steps to disable the keyboard when you don’t want it popping up on your Surface Go.
Steps to Disable the On-Screen Keyboard in Tablet Mode
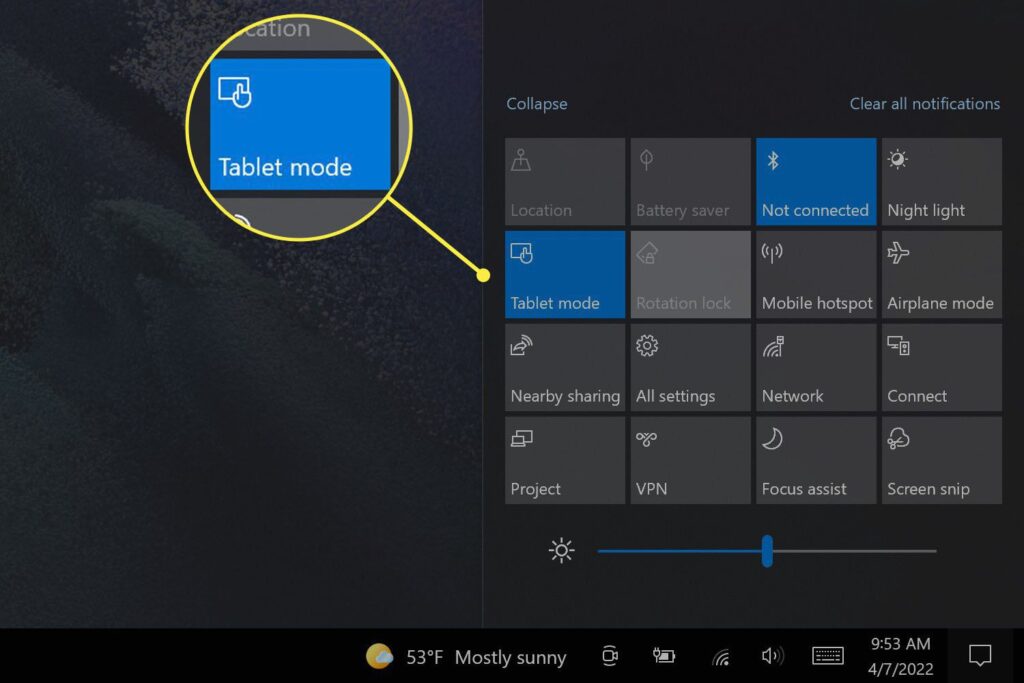
1. Open the Settings Menu
Start by accessing the Settings on your Surface Go. You can do this by tapping on the Start Menu (that familiar Windows icon on the bottom left of your screen) and selecting Settings. It’s your go-to hub for customization and settings.
2. Navigate to Ease of Access
Once you’re in the Settings menu, scroll down or search for Ease of Access. Select it to open a range of accessibility options designed to improve your experience on the device.
3. Look for Keyboard Options
Under the Ease of Access menu, find the Keyboard section on the left-hand side. Tap on it to explore the settings for your on-screen keyboard.
4. Turn Off the On-Screen Keyboard
Here comes the important part! You’ll see an option to toggle the on-screen keyboard on or off. Simply switch it to “off” to disable the on-screen keyboard, and voilà! No more interruptions when you’re in tablet mode.
5. Test Your Settings
Go ahead and switch your Surface Go to tablet mode. The on-screen keyboard should be disabled now. If you need it again later, just follow the same steps to re-enable it.
6. Troubleshooting Tips
If the on-screen keyboard doesn’t turn off as expected, double-check the setting in the Keyboard menu. Sometimes, restarting your Surface Go can help the settings take effect. Still stuck? Make sure your device’s software is up to date!
7. Re-Enabling the On-Screen Keyboard
If you decide later that you need the on-screen keyboard back, no worries! Simply go back to the Keyboard settings under Ease of Access and toggle the switch back to “on.” It’s that easy!
8. Explore Other Accessibility Features
While you’re in the Ease of Access menu, take a peek at the other options available! From text size adjustments to narrator functionality, there are plenty of tools to make your Surface Go experience even smoother. Go experiment—you might discover a feature you didn’t know you needed!
9. Customize Your Display Settings
Want to make your Surface Go truly yours? Head over to the Display settings and tweak brightness, resolution, or color profiles to suit your needs. A brighter screen for outdoor use? Done. Softer tones for late-night reading? Easy! You’re in control.
10. Optimize Battery Life
Nobody likes being tethered to a charger, right? Check out the Battery Settings and turn on Battery Saver mode for those long days on the go. Don’t forget to dim your screen or turn off Bluetooth when you’re not using it—they’re simple tricks that make a big difference.
Also Read: How Many Switches Are In The Neo Ergo Keyboard
11. Master Multitasking with Split Screen
Did you know you can work in two apps side by side? Just drag a window to the edge of the screen, and boom—half your screen is ready for multitasking. Perfect for taking notes while watching a tutorial or keeping an eye on emails while browsing. You’ll feel like a productivity wizard!
12. Keep Your Surface Go Clean
Lastly, don’t underestimate the power of a clean device! Use a microfiber cloth to keep your screen smudge-free and unhindered. A quick wipe-down can make your display clearer and your Surface Go look brand new again. Treat your tech right—it deserves it!
FAQs:
1. Why would I want to disable the on-screen keyboard in tablet mode?
To prevent interruptions when using an external keyboard or working on a clean display for reading, drawing, or multitasking on your Surface Go.
2. Where do I find the on-screen keyboard settings?
Navigate to Settings > Ease of Access > Keyboard, where you can toggle the on-screen keyboard on or off as needed.
3. What should I do if the on-screen keyboard won’t disable?
Double-check the settings under Keyboard, restart your Surface Go, and ensure your device software is up to date for the changes to take effect.
4. Can I re-enable the on-screen keyboard later?
Yes! Follow the same steps—Settings > Ease of Access > Keyboard—and toggle the switch back to “on.”
5. Is disabling the on-screen keyboard permanent?
No, it’s temporary. You can easily enable or disable it anytime through the Keyboard settings menu under Ease of Access.
6. Are there other keyboard-related options in Ease of Access?
Yes, you can explore features like Sticky Keys, Filter Keys, and text prediction for enhanced accessibility and usability.
7. Will disabling the on-screen keyboard save battery life?
Slightly, as reducing active features like the on-screen keyboard and adjusting other settings can help conserve battery power on your Surface Go.
Conclusion:
Disabling the on-screen keyboard in tablet mode on your Surface Go streamlines your experience, especially when paired with an external keyboard or when working without distractions. The steps are quick, reversible, and user-friendly, giving you full control over your device. By exploring additional settings, like multitasking tools and accessibility features, you can optimize your Surface Go for efficiency and convenience, making it a versatile tool for productivity and creativity alike.
