If your Corsair K57 keyboard isn’t recognized, try basic troubleshooting like checking connections, updating drivers, and resetting the keyboard. Firmware updates and reinstalling Corsair iCUE software often solve the problem.
The Corsair K57 RGB wireless keyboard is a popular choice for gamers and professionals alike, thanks to its wireless connectivity, vibrant lighting, and mechanical-like membrane keys. However, it can be frustrating when the keyboard isn’t recognized by your computer.
In this article, we will walk you through various steps to help you install and troubleshoot the Corsair K57 keyboard when it’s not being recognized by your system.
Ensure Proper Power and Connection:
Before diving into more advanced troubleshooting steps, start by checking the basics to ensure your keyboard is properly connected and powered.
Powering the Corsair K57
- Wireless Mode: Ensure the keyboard is turned on. You can find the power switch at the back of the keyboard. Slide it to the “ON” position.
- USB Mode: If you are using the keyboard with a wired connection, ensure the USB cable is firmly plugged into both the keyboard and your computer.
Check Wireless Dongle or USB Cable
- Wireless Mode: The Corsair K57 comes with a USB wireless dongle for wireless operation. Make sure it’s securely inserted into a working USB port on your computer.
- USB Mode: If you’re using the wired connection, make sure the USB cable is not damaged, and try switching it to another USB port to see if the keyboard is recognized.
Update Your Drivers and iCUE Software:
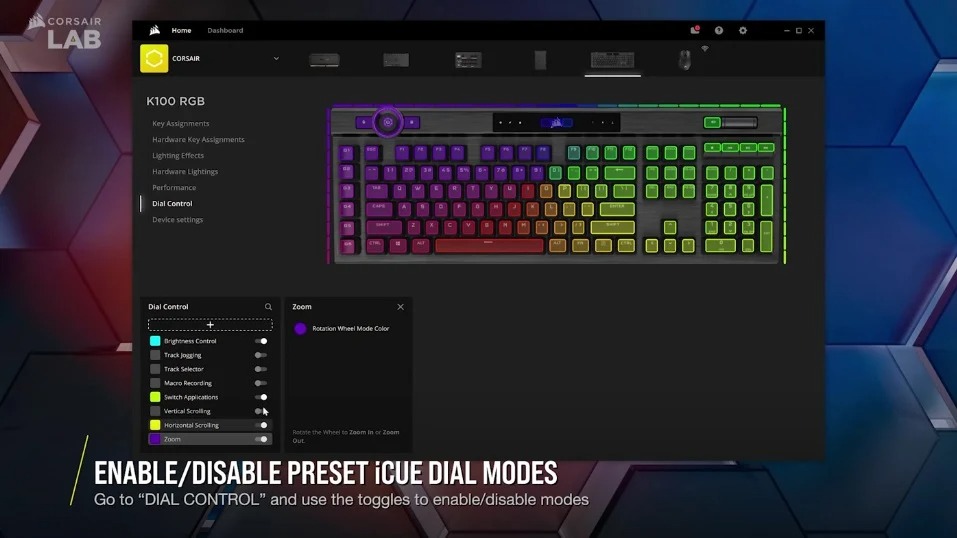
Sometimes, outdated drivers or software can prevent your computer from recognizing the keyboard. Corsair keyboards rely on their iCUE software for advanced functionality, including lighting controls and macro settings. Here’s how to update everything:
Install or Update Corsair iCUE
- Download iCUE: Go to the Corsair iCUE website and download the latest version.
- Install iCUE: Follow the installation instructions, and once it’s installed, open the software to see if your keyboard is detected.
- Check for Updates: After launching iCUE, check for any updates for your keyboard firmware. This could fix recognition issues if there’s a bug.
Update Your Keyboard Drivers
Sometimes, the keyboard’s drivers need to be updated separately. Here’s how:
- Open Device Manager: Right-click the Start button and select Device Manager.
- Find the Keyboard: Expand the Keyboards section, find your Corsair K57 (if listed), and right-click it.
- Update Driver: Choose Update Driver and allow Windows to search for the latest driver version. If none are found, manually download the latest drivers from the Corsair website.
Reset Your Corsair K57 Keyboard:
If updating drivers or software doesn’t help, performing a factory reset on the Corsair K57 keyboard can sometimes resolve recognition issues.
How to Reset the Keyboard?
- Unplug the Keyboard: Disconnect the keyboard from your computer.
- Hold the ESC Key: Press and hold the ESC key.
- Reconnect the Keyboard: While holding the ESC key, plug the keyboard back in.
- Release the Key: After about 10 seconds, release the ESC key. This will reset the keyboard’s internal settings and may help the computer recognize it again.
Test USB Ports and Wireless Connectivity:
If your Corsair K57 keyboard is still not being recognized, the problem might not be with the keyboard but with the USB ports or wireless connection on your computer.
Test Different USB Ports
- Switch Ports: Try plugging the wireless dongle or USB cable into a different USB port. If possible, use a USB 3.0 port for better performance.
- Test on Another Device: Connect the keyboard to a different computer. If it works on a different device, the issue might be specific to your computer’s USB ports or drivers.
Bluetooth Pairing (For Bluetooth Mode)
If you’re trying to pair your Corsair K57 keyboard via Bluetooth and it’s not recognizing, follow these steps:
- Turn on Bluetooth: Ensure that your device’s Bluetooth is enabled.
- Enter Pairing Mode: Hold down the FN key and press F6 to put the keyboard into pairing mode.
- Find the Device: On your computer, search for Bluetooth devices and select Corsair K57 from the list.
Also Read: Will Updating My Motherboard Fix My Keyboard Not Working – Detailed Guide!
Perform a Firmware Update:
A firmware update can resolve many recognition issues, particularly if there are compatibility bugs.
How to Update Firmware?
- Open iCUE: Launch the iCUE software.
- Select the Keyboard: Click on your Corsair K57 keyboard in the device list.
- Check for Firmware Updates: Go to Device Settings and check if there’s a firmware update available.
- Update: If there is an update, follow the on-screen instructions to update the firmware. This process might take a few minutes.
Reinstall Corsair iCUE Software:
If all else fails, reinstalling the iCUE software can help resolve conflicts that prevent the keyboard from being recognized.
Steps to Reinstall iCUE:
- Uninstall iCUE: Go to your computer’s Control Panel, find Corsair iCUE, and uninstall it.
- Restart Your Computer: After uninstalling, restart your computer to clear any lingering software issues.
- Reinstall the Latest Version: Download the latest version of iCUE from the Corsair website and reinstall it. After reinstalling, launch the software and see if the keyboard is detected.
Try Safe Mode or Another Computer:
If the keyboard is still not recognized, boot your computer into Safe Mode to see if a third-party application or driver is causing the issue.
Booting in Safe Mode:
- Restart Your Computer: Press Shift while clicking Restart from the power menu.
- Choose Safe Mode: From the options menu, choose Troubleshoot > Advanced Options > Startup Settings and select Safe Mode.
- Test the Keyboard: In Safe Mode, see if your keyboard is recognized. If it works here, a background application or driver could be the issue.
If the keyboard works on another computer but not on yours, consider reinstalling your computer’s operating system or further investigating USB or driver-related issues.
Preventing Future Issues:
Here are a few tips to avoid issues with your Corsair K57 keyboard in the future:
- Keep Drivers and Software Updated: Regularly update your drivers and iCUE software to prevent compatibility problems.
- Use Reliable USB Ports: Always use functional and high-performance USB ports for better connectivity.
- Proper Storage and Maintenance: Keep your keyboard clean and avoid exposing it to dust, which can damage the keys and internal components.
FAQs:
1. Why is my Corsair K57 keyboard not being recognized?
It could be due to outdated drivers, faulty USB ports, or software issues. Checking connections, updating drivers, and resetting the keyboard are helpful troubleshooting steps.
2. How do I reset my Corsair K57 keyboard?
To reset, disconnect the keyboard, hold the ESC key, and reconnect it. After 10 seconds, release the ESC key to reset the keyboard and resolve potential recognition issues.
3. What is Corsair iCUE, and why is it important for my keyboard?
Corsair iCUE software controls advanced keyboard features like lighting and macros. Ensuring it is up to date helps maintain compatibility and fixes recognition issues.
4. How can I perform a firmware update on my Corsair K57?
Use Corsair iCUE software, select your keyboard, and check for firmware updates under device settings. Follow the on-screen instructions to install updates that may resolve bugs.
5. Can I use my Corsair K57 keyboard in Bluetooth mode if it’s not recognized?
Yes, try enabling Bluetooth on your device, hold the FN key and press F6 on your keyboard to enter pairing mode, and connect through your device’s Bluetooth settings.
Conclusion:
Troubleshooting a Corsair K57 keyboard that’s not recognized involves checking connections, updating drivers, and resetting the device. Firmware updates via Corsair iCUE software can resolve compatibility issues. If these methods fail, try testing the keyboard on another computer or booting in Safe Mode. Regularly updating drivers and using reliable USB ports can prevent future problems. If the issue persists, contacting Corsair support may be necessary for repair or replacement.

[…] Also Read: How To Install Corsair K57 Keyboard It’s Not Recognizing – Detailed Guide! […]