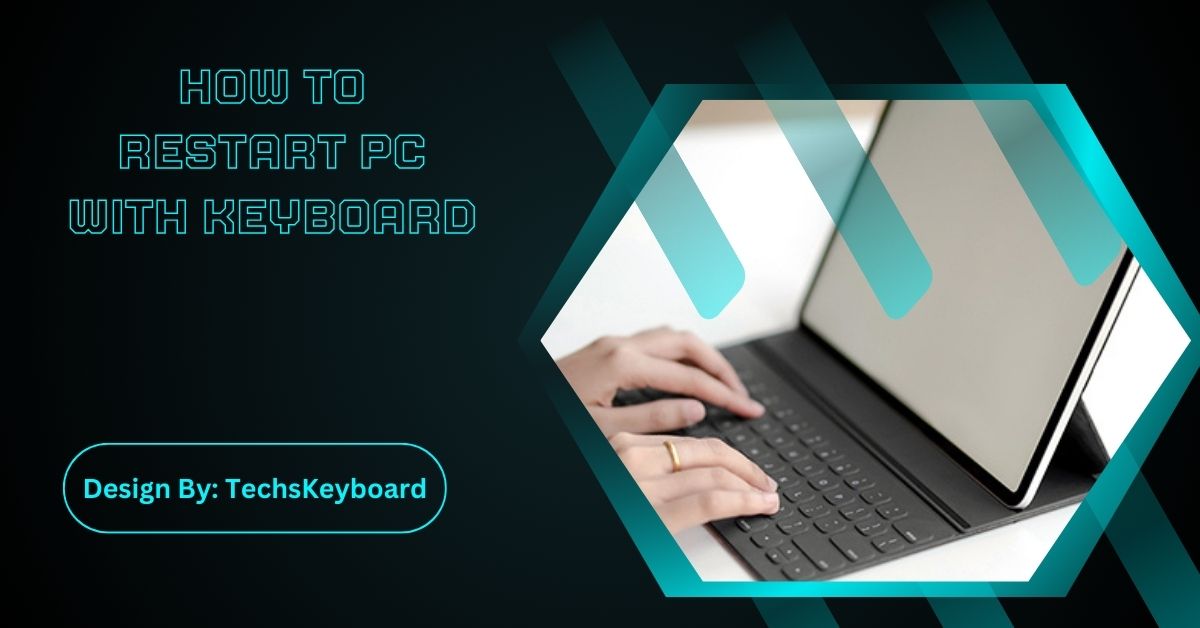Windows: Ctrl + Esc or Windows key, macOS: Ctrl + F2, Linux: Ctrl + Alt + T, sudo reboot—useful shortcuts for restarting PCs when the mouse isn’t available.
Computers are an essential part of our everyday life in our increasingly digital society. Whether you use your PC for work, education, or entertainment, maintaining its performance is essential. One simple yet effective way to keep your computer running optimally is by regularly restarting it.
While this may seem straightforward, there are situations where using a mouse is not an option, and knowing how to restart your PC with just the keyboard can be a lifesaver.
Why Restarting Your PC is Important?
Before we jump into the step-by-step guide, it’s important to understand why restarting your PC is beneficial. Restarting your computer can help clear temporary files, refresh the system memory, and resolve minor glitches that may slow down your device.
It essentially gives your computer a fresh start, improving its overall performance and prolonging its lifespan. Regularly rebooting your PC can also apply critical system updates and security patches, keeping your data protected from vulnerabilities.
Step-by-Step Guide to Restarting Your PC with the Keyboard:

Restarting your PC using only the keyboard involves different steps depending on your operating system. Here’s a comprehensive guide on how to do it across various platforms.
Restarting a Windows PC
Step 1: Save Your Work
Before restarting your PC, ensure that all your work is saved. Use the shortcut `Ctrl + S` to save any open documents quickly.
Step 2: Open the Windows Start Menu
Press the `Ctrl + Esc` keys simultaneously to open the Start menu. Alternatively, you can use the `Windows` key if available on your keyboard.
Step 3: Select the Power Option
Use the arrow keys to navigate through the Start menu. Highlight the “Power” option and press `Enter`.
Step 4: Choose Restart
Navigate to the “Restart” option using the arrow keys and press `Enter`. Your PC will begin the restart process.
Restarting a macOS Computer
Step 1: Save Your Work
Ensure all your work is saved by pressing `Command + S`.
Step 2: Access the Apple Menu
Press `Ctrl + F2` to activate the Apple menu in the upper-left corner of the screen.
Step 3: Select Restart
Use the arrow keys to highlight the “Restart” option in the Apple menu and press `Enter`.
Restarting a Linux PC
Step 1: Save Your Work
Save all open documents by using `Ctrl + S`.
Step 2: Open the Terminal
Press `Ctrl + Alt + T` to open the Terminal.
Step 3: Execute Restart Command
Type the command `sudo reboot` and press `Enter`. You may need to enter your password to authorize the restart.
Read More: Ipad Keyboard Not Working – Troubleshooting Guide!
Troubleshooting Tips:
Sometimes, the restart command might not work as expected. Here are some tips to troubleshoot common issues:
- Unresponsive Keyboard: Ensure your keyboard is properly connected or try using a different USB port.
- Frozen System: If your system is unresponsive, you may need to perform a hard shutdown by holding down the power button for a few seconds.
- Update Issues: If updates are preventing a restart, try restarting in Safe Mode to resolve the issue.
Common Problems and How to Resolve Them:

Experiencing issues when attempting to restart your PC using only the keyboard can be frustrating, but most problems have straightforward solutions. For example, ensuring that all necessary drivers are up-to-date can prevent unresponsiveness.
Additionally, regularly cleaning your keyboard can prevent debris from causing key malfunctions. If you encounter repeated issues, consulting your operating system’s support resources can provide further guidance and reassurance.
Restart Computer With Keyboard:
Restarting a computer using only the keyboard is a quick and efficient method, especially when the mouse is unresponsive. On Windows, press Ctrl + Alt + Delete, then use the arrow keys to navigate to the power icon and select Restart by pressing Enter. Alternatively, press Alt + F4 on the desktop, choose Restart, and hit Enter. On macOS, press Control + Command + Power to restart instantly.
Understanding the Difference Between Restarting and Shutting Down:
It’s crucial to distinguish between restarting and shutting down your PC. Restarting involves temporarily turning off and then turning back on your computer without completely powering it down. This process clears the RAM and resets system processes while maintaining power to the hardware components.
On the other hand, shutting down completely powers off your computer, disconnecting power to all components. While both processes can resolve issues, restarting is often faster and more efficient for maintaining optimal performance.
FAQs:
1. Why should I restart my PC regularly?
Restarting clears temporary files, refreshes system memory, and resolves minor glitches, enhancing performance. It also applies updates and security patches, prolonging your PC’s lifespan and protecting data.
2. What keyboard shortcut restarts Windows?
Use Ctrl + Esc or the Windows key to access the Start menu, navigate to “Power,” then select “Restart” using the arrow keys and press Enter.
3. How do I restart a macOS computer with the keyboard?
Press Command + S to save work, then use Ctrl + F2 to activate the Apple menu, and select “Restart” using the arrow keys and Enter.
4. What command restarts a Linux system using the keyboard?
Open the Terminal with Ctrl + Alt + T, type sudo reboot, and press Enter. You may need to enter your password to confirm the restart.
5. What should I do if my keyboard stops responding?
Ensure the keyboard is properly connected or try another USB port. For wireless keyboards, check the battery. For persistent issues, try restarting in Safe Mode or updating drivers.
Conclusion:
Restarting your PC using keyboard shortcuts is a practical skill that boosts productivity, especially when the mouse isn’t available. Regularly rebooting clears system memory, resolves software glitches, and helps apply updates. Each operating system has specific methods, such as Ctrl + Esc for Windows and Terminal commands for Linux. If issues persist, troubleshooting steps like checking connections or Safe Mode can help. Mastering these shortcuts enhances overall system management.