Switching keyboard languages enhances productivity and communication. Each device, including Windows, macOS, Android, and iOS, provides easy shortcuts or settings to toggle between languages, enabling multilingual typing efficiently.
Introduction:
In today’s globalized world, many of us find ourselves interacting with people from diverse linguistic backgrounds. Whether for personal connections or professional communications, the need to switch keyboard languages has become more prevalent. Fortunately, most modern operating systems and devices offer straightforward methods to toggle between different language inputs.
This article will explore how to easily switch languages on your keyboard across different platforms, ensuring you can type smoothly no matter the language.
Main Points:

Windows Operating System
On Windows, changing keyboard languages is simple. Begin by going to the Control Panel and selecting “Clock, Language, and Region.” Click on “Language” and then “Add a language” to include new languages. Once added, you can switch languages using the taskbar language icon or a keyboard shortcut, typically “Alt + Shift” or “Windows + Space.”
macOS
Mac users can change keyboard languages via System Preferences. Click on “Keyboard,” then “Input Sources,” and add the desired language. Use the “Command + Space” shortcut or the menu bar to switch between languages quickly.
iOS Devices (iPhone, iPad)
On iOS devices, change your keyboard language by going to Settings > General > Keyboard > Keyboards. Tap “Add New Keyboard” and select your preferred language. To switch between languages while typing, tap the globe icon on the keyboard.
Android Devices
For Android users, the keyboard language can be changed by opening Settings and navigating to System > Languages & input > Virtual keyboard. Choose your keyboard app, like Gboard, and adjust the language settings. Switch languages by tapping the globe icon on the keyboard while typing.
Linux Systems
On Linux, the process may vary slightly depending on your distribution. Generally, you can access the keyboard settings through the system settings or control panel and add your desired languages. The keyboard shortcut for switching languages is often “Alt + Shift.”
Why Switching Keyboard Languages is Useful?
Switching languages on your keyboard opens up various opportunities:
- Better Communication: Type in multiple languages for international communication.
- Enhanced Productivity: Seamlessly switch between languages without needing a separate keyboard.
- Language Practice: Conveniently practice new languages and character layouts.
Also Read: How To Switch Tabs With Keyboard – Complete Guide!
How to Set Up Multiple Keyboard Languages on Windows?
Adding and switching between keyboard languages on Windows is easy. Here’s how to set it up:
Steps to Add Keyboard Languages on Windows:
- Go to Settings > Time & Language > Language.
- Under Preferred Languages, click Add a language.
- Select the language you want, click Next, and then click Install.
How to Switch Keyboard Languages on Windows?
Once you’ve added your languages, you can toggle between them with these shortcuts:
- Windows + Space: Cycles through added keyboard languages.
- Alt + Shift: Another option for switching languages.
Alternatively, you can use the language bar on your taskbar to click and select your preferred language.
Changing Keyboard Languages on macOS:

On macOS, adding and switching languages is a quick process:
Steps to Add Keyboard Languages on macOS:
- Go to System Preferences > Keyboard > Input Sources.
- Click the + button to add a new language.
- Choose your desired language and click Add.
How to Switch Keyboard Languages on macOS?
- Command + Space: Use this shortcut to toggle between languages.
- Alternatively, click on the input menu in the menu bar to select a language manually.
macOS also allows you to enable a language-specific layout, like Dvorak or AZERTY, to suit your typing preferences.
Switching Languages on Mobile Keyboards (Android and iOS):
If you’re typing on a mobile device, here’s how you can switch languages on Android and iOS.
Switching Keyboard Languages on Android:
- Open Settings > System > Languages & input > On-screen keyboard.
- Tap on Gboard (or your default keyboard app), then select Languages.
- Tap Add Keyboard and choose the languages you want.
How to Switch Languages While Typing?
- Open your keyboard in any app, then press and hold the space bar or tap the globe icon to switch languages.
Switching Keyboard Languages on iOS (iPhone and iPad):
- Go to Settings > General > Keyboard > Keyboards.
- Tap Add New Keyboard and choose your desired language.
Switching While Typing:
- While typing, tap the globe icon on your keyboard to switch languages. Keep tapping to cycle through your added languages.
Also Read: What Doesw M Mean On Corsair Keyboard – Complete Guide!
How to Switch Languages on Chromebook Keyboards?
Chromebooks make it easy to add and switch between multiple languages as well:
- Go to Settings > Advanced > Languages and input > Input method.
- Click Manage input methods and select the languages you want to add.
- Check the box for each language you want on your keyboard.
To Switch Languages:
- Use Ctrl + Shift + Space to switch between keyboard languages.
- Alternatively, use the status area in the lower-right corner to change languages manually.
Setting Up Auto Language Switching Extensions for Browser Typing:
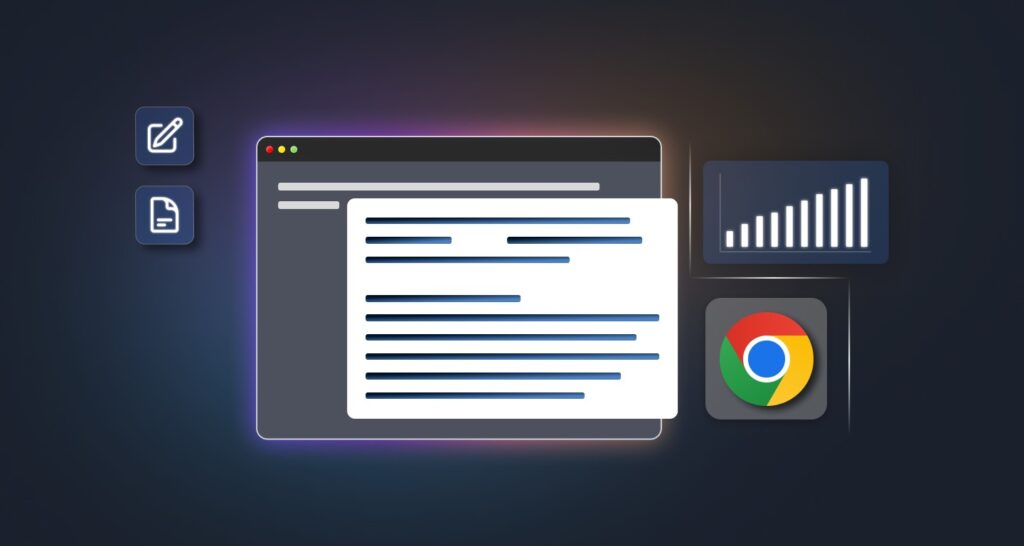
If you’re using a browser and want automatic language switching, you can install browser extensions to simplify the process. Some popular options include:
- Google Input Tools: Supports many languages and allows easy switching within Chrome.
- Easy Input: Lets you set up custom shortcuts for switching keyboard languages.
These extensions can streamline multilingual typing when working on browsers like Chrome or Firefox.
Tips for Efficiently Managing Multiple Keyboard Languages:
Switching between languages is easier with these tips:
- Memorize Shortcuts: Know the shortcuts for language switching on your devices to avoid manual toggling.
- Organize Input Sources: Keep only necessary languages active to avoid scrolling through unused languages.
- Practice Regularly: Familiarize yourself with language layouts to boost typing speed in each language.
Troubleshooting Language Switching Issues:
If you’re having trouble switching languages, try these fixes:
- Check Keyboard Settings: Ensure all language settings are correct on your device.
- Update System Software: Update your device to avoid compatibility issues.
- Restart the Device: A quick restart can sometimes resolve language-switching glitches.
FAQs:
1. What is the easiest way to switch keyboard languages on Windows?
The easiest way is to use the “Alt + Shift” or “Windows + Space” keyboard shortcuts to quickly toggle between languages.
2. Can I switch languages on my keyboard without changing the system language?
Yes, most devices allow you to switch keyboard languages independently from the system language settings.
3. How do I add a new language to my iPhone keyboard?
Go to Settings > General > Keyboard > Keyboards, then tap “Add New Keyboard” and choose your desired language.
4. Is it possible to have multiple keyboards on Android?
Yes, you can add multiple keyboards by going to Settings > System > Languages & input > Virtual keyboard and managing keyboard apps.
5. Why can’t I see the language icon on my Windows taskbar?
Ensure that you’ve added additional languages in the Control Panel under “Clock, Language, and Region” settings.
Conclusion:
Mastering language switching on your keyboard is invaluable for effective communication and seamless multilingual typing. With shortcuts and easy setup options on platforms like Windows, macOS, Android, and iOS, switching languages becomes a simple process, ideal for personal and professional use. By following the outlined steps, you can access different languages instantly and boost productivity, whether you’re typing in a new language or practicing multilingual skills.
