Switching tabs with keyboard shortcuts boosts productivity by making tab navigation quicker and easier. Different shortcuts exist for Windows, macOS, and Linux, catering to various browser preferences.
Navigating between browser tabs using your keyboard can save a lot of time and make browsing more efficient. Whether you’re working on a project, multitasking between web apps, or just surfing the internet, keyboard shortcuts for switching tabs are simple to learn and can speed up your workflow.
Here’s everything you need to know about switching tabs with your keyboard across different operating systems and web browsers.
Why Use Keyboard Shortcuts to Switch Tabs?
Switching tabs with your keyboard has many advantages:
- Saves Time: No need to move your hand to the mouse, which can speed up your browsing.
- Improves Focus: Staying on the keyboard reduces distractions, letting you focus better on tasks.
- Easier Multitasking: Switching between tabs is seamless and smooth, helping you juggle different tasks more effectively.
Basic Shortcuts for Switching Tabs on Windows and Mac
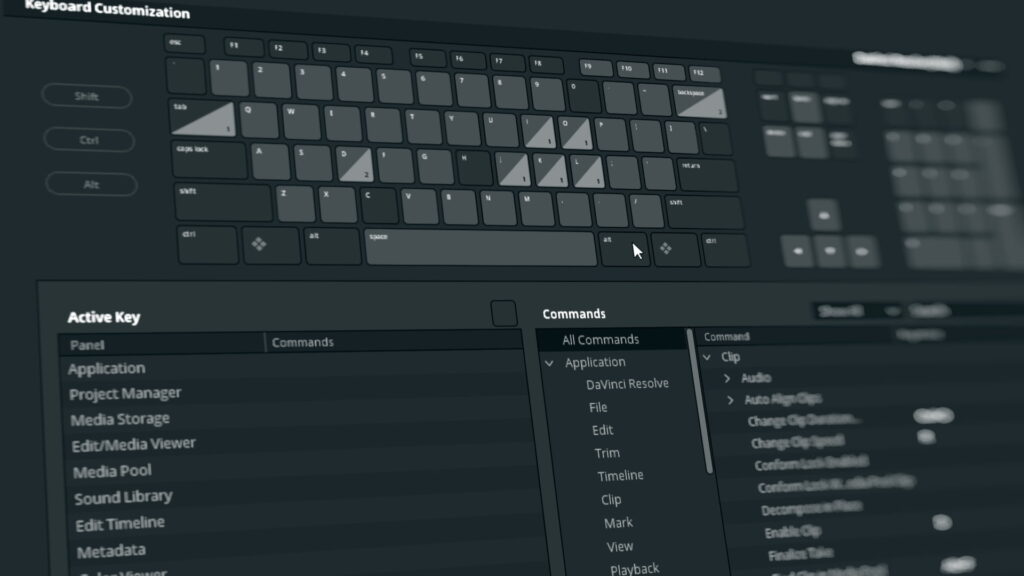
Here’s a quick guide to essential tab-switching shortcuts on Windows and macOS.
Windows Shortcuts:
- Next Tab: Ctrl + Tab
- Previous Tab: Ctrl + Shift + Tab
- Specific Tab (1-8): Ctrl + 1 through Ctrl + 8
- Last Tab: Ctrl + 9
Mac Shortcuts:
- Next Tab: Command + Option + Right Arrow (or Command + Shift + ])
- Previous Tab: Command + Option + Left Arrow (or Command + Shift + [)
- Specific Tab (1-8): Command + 1 through Command + 8
- Last Tab: Command + 9
These shortcuts work in most popular browsers, including Google Chrome, Mozilla Firefox, and Microsoft Edge.
Browser-Specific Tab Switching Shortcuts:
Each browser offers unique shortcuts for switching tabs. Below are the tab-switching shortcuts for some of the most popular browsers.
Google Chrome
- Next Tab: Ctrl + Tab (Windows), Command + Option + Right Arrow (Mac)
- Previous Tab: Ctrl + Shift + Tab (Windows), Command + Option + Left Arrow (Mac)
- Reopen Closed Tab: Ctrl + Shift + T (Windows), Command + Shift + T (Mac)
Mozilla Firefox
- Next Tab: Ctrl + Tab (Windows), Command + Option + Right Arrow (Mac)
- Previous Tab: Ctrl + Shift + Tab (Windows), Command + Option + Left Arrow (Mac)
- Reopen Closed Tab: Ctrl + Shift + T (Windows), Command + Shift + T (Mac)
Microsoft Edge
- Next Tab: Ctrl + Tab
- Previous Tab: Ctrl + Shift + Tab
- Reopen Closed Tab: Ctrl + Shift + T (Windows), Command + Shift + T (Mac)
Switching Tabs in Different Operating Systems:
The way you switch tabs can vary depending on your operating system. Here’s a quick guide for Windows, macOS, and Linux.
Switching Tabs on Windows:
- Use Ctrl + Number Keys: Quickly jump to specific tabs using Ctrl + 1-8.
- Cycle Through Tabs: Hold Ctrl + Tab to move forward or Ctrl + Shift + Tab to move backward.
Switching Tabs on Mac:
- Use Command with Number Keys: Press Command + 1-8 to go directly to a tab.
- Use Command + Arrow Keys: Command + Option + Right Arrow to go forward, Command + Option + Left Arrow to go back.
Switching Tabs on Linux:
- Tab Shortcuts for Linux: Linux users can use Ctrl + Tab for switching tabs or Ctrl + 1-9 to jump to a specific tab, which is similar to Windows.
Also Read: What Doesw M Mean On Corsair Keyboard – Complete Guide!
How to Switch Tabs in Other Applications and Browsers
Some other applications and specialized browsers also allow tab-switching. Here’s a quick look at a few examples:
- Safari: Use Command + Shift + ] to go forward and Command + Shift + [ to go backward between tabs.
- Opera: Ctrl + Tab for next and Ctrl + Shift + Tab for previous tab (Windows). On Mac, use Command + Shift + ] and Command + Shift + [.
- Microsoft Excel and Word: In applications like Excel with multiple workbooks, use Ctrl + Tab to move between documents.
Using Advanced Browser Extensions for Tab Management:
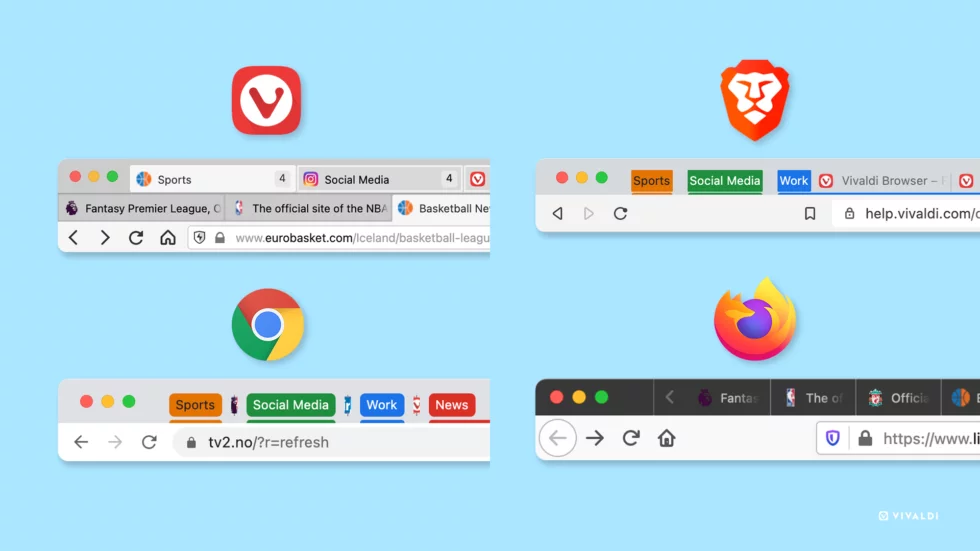
If you often have multiple tabs open, browser extensions can help streamline tab management. Here are a few popular options:
- Tab Manager Plus: Organizes tabs visually, lets you quickly close tabs, and search through open tabs.
- Session Buddy: Save and restore sessions, making it easy to organize tabs into groups.
- OneTab: Convert open tabs into a list, reducing memory usage and decluttering your workspace.
Tips for Better Tab Management:
Efficient tab switching is just one aspect of better browsing. Here are additional tips to keep tabs organized and your workflow smooth:
- Close Unneeded Tabs: Close tabs you don’t need to reduce clutter and memory usage.
- Group Tabs by Task: Some browsers, like Chrome, let you group tabs by topic, making it easier to focus on one task at a time.
- Use a Bookmark Folder: Save tabs for future reference in a bookmark folder if they’re not immediately needed.
Troubleshooting Common Tab Switching Issues:
If tab-switching shortcuts aren’t working, here are a few troubleshooting steps:
- Check Keyboard Settings: Ensure that keyboard shortcuts are enabled and not modified in browser settings.
- Update Your Browser: Outdated browsers may not support all shortcuts, so update to the latest version.
- Restart Your Computer: Restarting can help resolve shortcut issues caused by temporary glitches.
FAQs
1. What is the shortcut to switch to the next tab on Windows?
Use Ctrl + Tab to switch to the next tab on Windows for efficient browsing.
2. How do I switch to a specific tab directly on a Mac?
Press Command + 1-8 to jump to specific tabs directly on a Mac for quick access.
3. Can I reopen a closed tab using a keyboard shortcut?
Yes, Ctrl + Shift + T on Windows or Command + Shift + T on Mac reopens the last closed tab.
4. Which browsers support keyboard tab-switching shortcuts?
Google Chrome, Firefox, Microsoft Edge, Safari, and Opera support tab-switching shortcuts across Windows and macOS.
5. How can I organize open tabs effectively?
Use extensions like Tab Manager Plus or OneTab to group, save, or close tabs, enhancing browsing efficiency.
Conclusion:
Mastering keyboard shortcuts for switching tabs is an effective way to streamline your browsing experience. By learning these shortcuts, you can save time, stay focused, and switch between tasks effortlessly. Whether you’re using Chrome, Firefox, Safari, or Edge, tab-switching shortcuts work across major browsers and operating systems. To enhance organization further, consider using tab management extensions to keep your workspace neat and boost productivity.
