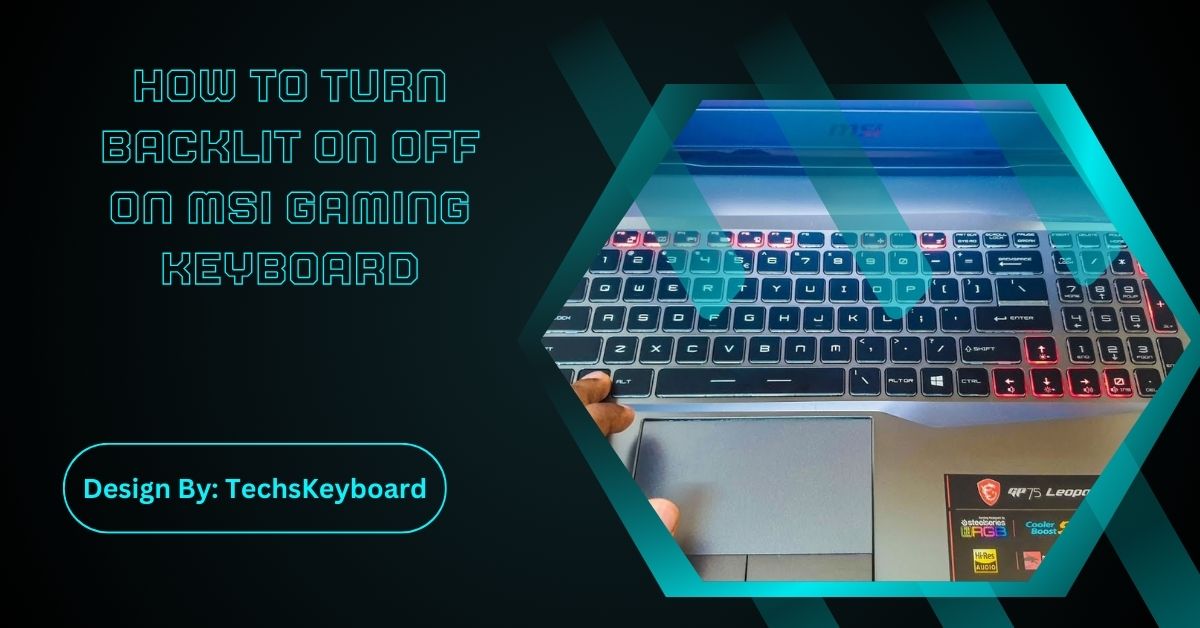Turning the backlit on or off on MSI gaming keyboards is simple using Fn + a backlight key or through MSI Dragon Center software, where users can further customize lighting settings and effects.
MSI gaming keyboards are known for their stylish designs and impressive features, with one of the standout elements being customizable backlit keys. Backlighting is not just about looks—it can also improve your gaming and typing experience, especially in low-light environments.
This guide will show you how to turn the backlight on or off on your MSI gaming keyboard and provide some extra tips to customize your lighting settings.
Why Is Backlighting Important?
Before diving into how to control the backlight on your MSI keyboard, let’s quickly explore why having a backlit keyboard is beneficial:
- Improved Visibility: The lights help you see your keys better, especially when gaming or working in the dark.
- Enhanced Gaming Experience: RGB lighting effects can add excitement to your gameplay by highlighting specific keys or creating a visual ambiance.
- Customization Options: You can personalize the lighting by choosing different colors or patterns, making your setup unique.
- Professional Look: For streamers and content creators, a backlit keyboard can enhance your overall setup’s appearance.
Now that you know why backlighting is useful, let’s move on to how to control it.
Basic Steps to Turn Backlit On/Off on MSI Keyboard:

There are two main ways to control the backlight on your MSI gaming keyboard: using keyboard shortcuts or through MSI’s software. Let’s look at both methods.
1. Using Keyboard Shortcuts
Most MSI laptops and keyboards come with an easy shortcut to turn the backlight on or off. Here’s how to do it:
- Find the backlight key: This key is usually located in the top row of function keys (like F1, F2, etc.) and will have a light bulb icon or a similar symbol.
- Press the Fn key: The Fn (Function) key is located near the bottom-left corner of the keyboard.
- Toggle the backlight: While holding the Fn key, press the backlight key (usually F3 or F4). Press it again to turn the backlight off or to change brightness levels (some models allow multiple brightness settings).
2. Using MSI Dragon Center or SteelSeries Engine
If the shortcut key doesn’t work or you want more control over the backlighting, you can use MSI’s software.
- Step 1: Open the MSI Dragon Center or SteelSeries Engine (depending on your model).
- Step 2: Navigate to the “Keyboard Lighting” or “Backlight Settings” tab.
- Step 3: Here, you can toggle the backlight on/off and adjust the brightness or color options.
This method allows more control over the lighting options, giving you access to advanced features like color customization and effects.
Also Read: Keyboard Vendor List – Mechanical, Gaming, and More!
How to Customize Backlight Settings on MSI Gaming Keyboard?
One of the great features of MSI gaming keyboards is the ability to fully customize the backlight. Here’s how to do it using the software.
1. Change the Backlight Color
Many MSI gaming keyboards come with RGB lighting, which means you can change the colors to fit your style. Here’s how:
- Open MSI Dragon Center or SteelSeries Engine.
- Go to the Keyboard Lighting or RGB tab.
- Select a color from the color wheel or preset options.
- Some models even allow you to change the color for individual keys.
2. Adjust the Brightness
If the backlight is too bright or too dim, you can adjust it:
- In the software, navigate to the brightness slider.
- Move it to increase or decrease the brightness.
- Alternatively, you can use the keyboard shortcut (Fn + backlight key) to cycle through brightness levels.
Also Read: Backlit Keyboard On Chromebook Not Working – Causes and Solutions!
3. Set Up Lighting Effects
MSI offers various lighting effects to give your keyboard a more dynamic look. Common effects include:
- Breathing: The lights slowly pulse on and off, creating a calming effect.
- Wave: Lights flow across the keyboard in waves of color.
- Reactive: Keys light up as you press them, then fade out.
To set these effects:
- Open the Lighting Effects section in MSI Dragon Center or SteelSeries Engine.
- Select the effect you want and apply it.
Troubleshooting Common Backlighting Issues:
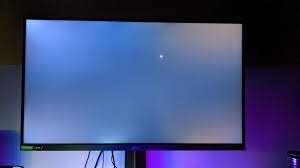
Even though MSI keyboards are designed for smooth use, sometimes you might face issues with the backlighting. Here are a few common problems and how to fix them:
1. Backlight Not Turning On
If your backlight won’t turn on, try these steps:
- Check the keyboard shortcut: Ensure you’re using the correct keys (Fn + backlight key) to toggle the light.
- Open the software: Make sure the MSI Dragon Center or SteelSeries Engine is installed and running. If not, download it from the MSI website.
- Update drivers: Outdated keyboard drivers can cause backlight issues. Visit the MSI support page to download the latest drivers.
2. Backlight Turns Off Automatically
If the backlight turns off by itself, it may be due to power-saving settings:
- Go to MSI Dragon Center and check the power settings.
- Adjust the backlight timeout settings so the light stays on longer.
3. Custom Lighting Effects Not Working
If you can’t change the lighting effects:
- Make sure SteelSeries Engine or MSI Dragon Center is up-to-date.
- Check for any conflicts with other software that may control lighting (like Razer Synapse or Corsair iCUE).
MSI Keyboard Light Control:
MSI laptops and gaming keyboards feature customizable RGB lighting controlled through SteelSeries Engine or MSI Center software. Users can adjust brightness, switch lighting modes, or create custom effects. Shortcut keys like Fn + F10 toggle lighting quickly. Proper software updates ensure smooth performance and enhanced keyboard customization options.
Benefits of MSI Keyboard Backlighting for Gamers:
For gamers, backlighting is more than just a cool feature—it can improve your performance. Here’s how:
- Quick Identification: You can assign different colors to different keys (like WASD for movement) for faster identification in fast-paced games.
- Mood Enhancement: Dynamic lighting effects can create an immersive gaming atmosphere.
- Personalization: With RGB lighting, you can create a unique setup that reflects your gaming personality.
FAQs:
1. How do I turn on the backlight on my MSI gaming keyboard?
Press the Fn key and the backlight key (usually F3 or F4) to toggle the backlight on or off. For more options, use MSI Dragon Center software.
2. Can I customize the colors on my MSI keyboard backlight?
Yes, MSI gaming keyboards with RGB lighting allow you to change backlight colors via MSI Dragon Center or SteelSeries Engine, offering options for various colors and effects.
3. Why does my MSI keyboard backlight turn off automatically?
The reason for this can be power-saving settings. Adjust the backlight timeout in MSI Dragon Center to prevent the lights from turning off too quickly during idle periods.
4. How do I fix backlighting issues on my MSI keyboard?
Ensure you’re using the correct shortcut (Fn + backlight key), update the drivers, and check the MSI Dragon Center for settings conflicts or issues with outdated software.
5. Can I create custom lighting effects on MSI keyboards?
Yes, you can create lighting effects like breathing or wave patterns in the MSI Dragon Center or SteelSeries Engine, offering full customization of backlight colors and patterns.
Conclusion:
MSI gaming keyboards offer an easy way to turn backlighting on or off through keyboard shortcuts or the MSI Dragon Center software. Beyond basic control, users can personalize their lighting settings, adjust brightness, and create dynamic effects like pulsing or color waves. Whether enhancing gaming performance or adding style, MSI’s customizable backlighting makes your gaming setup both functional and visually appealing. Troubleshooting common issues is straightforward, ensuring a smooth, well-lit gaming experience.