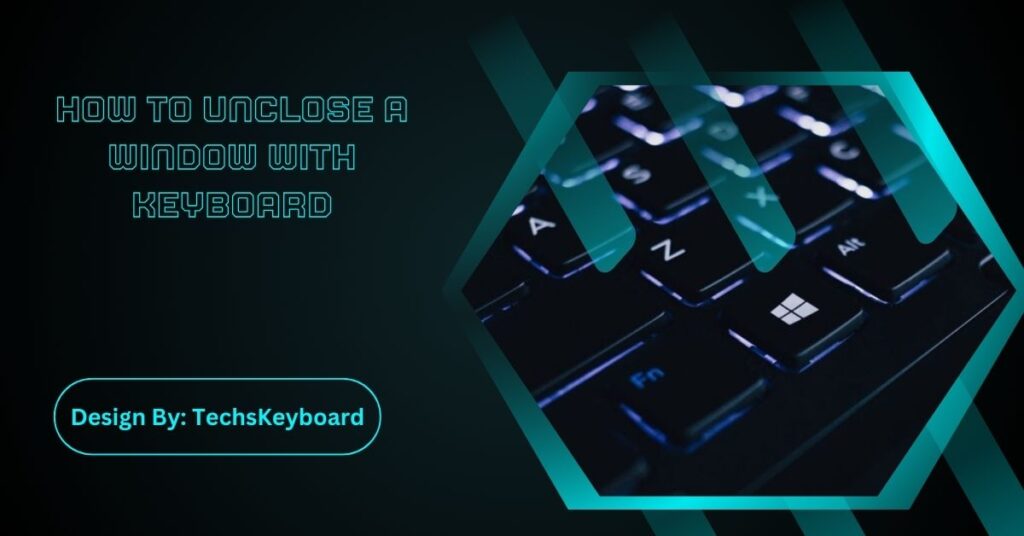Unclosing a window with the keyboard involves using specific shortcuts tailored to browsers and operating systems. Mastering these shortcuts enhances productivity by enabling quick recovery of accidentally closed windows.
In our fast-paced digital world, efficiency is everything. Whether you’re navigating through endless tabs at work or managing various windows during leisure time, you might accidentally close a window and lose your place. Most of us have been there—just a simple slip of the finger and, poof, the window you need is gone.
But fear not! There are ways to unclose or reopen closed windows using just your keyboard, and mastering these shortcuts can save you valuable time.
Understanding Keyboard Shortcuts:
Before we jump into specific techniques, it’s important to understand why keyboard shortcuts are so beneficial. They are designed to improve productivity by allowing you to perform tasks without taking your hands off the keyboard. This is particularly useful for tasks like reopening closed windows because it eliminates the need to scour through your history or search for your recently closed documents or tabs manually.
Reopening Closed Browser Tabs:
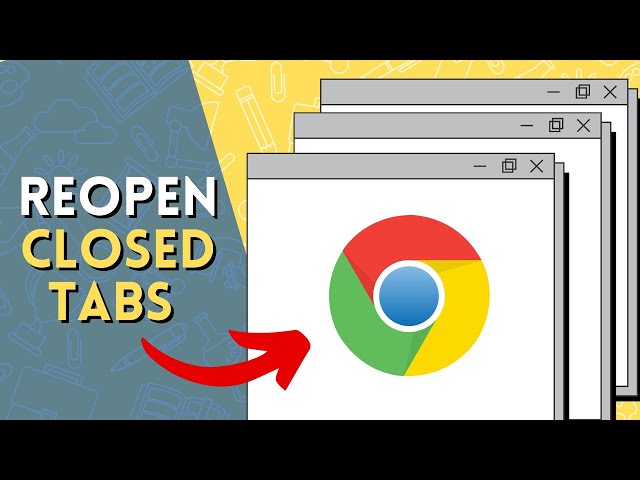
Let’s start with browsers since they are where most accidental closures happen. If you’re a habitual multi-tab user, knowing how to reopen a closed tab quickly is crucial.
Google Chrome & Microsoft Edge
For those using Google Chrome or Microsoft Edge, one simple keyboard shortcut can bring your closed tab back to life. Use Ctrl + Shift + T (or Command + Shift + T on macOS) to reopen the last closed tab. You can repeat this shortcut to reopen several closed tabs in the order they were closed. This combination is a lifesaver for anyone juggling numerous tabs simultaneously.
Mozilla Firefox
If Mozilla Firefox is your browser of choice, the process is identical to Chrome and Edge. Again, press Ctrl + Shift + T (or Command + Shift + T on macOS) to restore your closed tabs. Firefox also allows you to see a list of recently closed tabs under History in the menu bar, should you need more control over which tabs to restore.
Safari
For Safari users on macOS, the same command applies. Press Command + Z to undo the last action, which can be particularly helpful if you closed a tab by mistake. For multiple tab restoration, use Command + Shift + T to open the last closed tab.
These shortcuts quickly become invaluable once you incorporate them into your browsing routine. They’re especially handy if you are interrupted and need to close your entire browser session in a hurry, only to reopen it later and continue where you left off.
Recovering Closed Windows in Operating Systems:
Beyond browsers, you might find yourself closing application windows or documents accidentally. Fortunately, operating systems like Windows and macOS have created ways to recover these instances.
Windows Operating System
In Windows, the keyboard shortcuts for recovering closed windows aren’t as straightforward as browsers, but there are methods worth exploring:
Alt + Tab:
This combination lets you switch between open applications but doesn’t reopen closed ones. However, if you accidentally closed a window while switching, you can sometimes find the application minimized in the taskbar.
Task Manager:
Use Ctrl + Shift + Esc to open the Task Manager. From here, you might be able to relaunch recently closed applications, although this isn’t a guarantee for unsaved documents.
File Explorer:
With Windows + E, open File Explorer, where you can search for recent files or documents that might have been closed accidentally. The Quick Access menu shows recently used files for easy recovery.
macOS
On macOS, the options are more streamlined:
Command + Tab:
Like Windows’ Alt + Tab, this shortcut helps you cycle through open applications.
Spotlight Search:
Press Command + Spacebar to open Spotlight Search. This powerful tool lets you quickly find and reopen applications or documents you might have closed.
Recent Items:
Under the Apple menu, there’s an option called Recent Items that lists applications and files you’ve used recently, offering an easy way to relaunch something you’ve closed.
Also Read: How To Switch Languages On Keyboard – Complete Guide!
Application-Specific Recovery Techniques:
Often, the applications themselves have built-in features to help you recover closed windows or documents.
Microsoft Office
In Microsoft Office applications like Word, Excel, or PowerPoint, you might accidentally close a file without saving. Office applications often have an auto-recovery feature:
AutoSave:
Ensure AutoSave is enabled. This feature automatically saves your progress at regular intervals, making it easy to recover recent work upon reopening the application.
Recent Documents:
Under the File menu, you’ll find Recent, where your most recent documents are listed, allowing for quick reopening.
Adobe Creative Cloud
For creatives using Adobe programs like Photoshop or Illustrator, losing work can be stressful. Thankfully, Adobe has implemented auto-recovery mechanisms:
Auto-Recovery:
Much like Office, ensure Auto-Recovery is enabled in preferences. If your application shuts down unexpectedly, you will often find auto-saved versions upon restarting.
History Panel:
Some Adobe apps also feature a history panel, letting you revert changes and restore previous states of your project.
Leveraging Cloud Storage and Syncing Services:

With the increasing reliance on cloud-based services, accidental closures can often be mitigated by leveraging these platforms.
Google Drive & Microsoft OneDrive
When working with documents stored online, closing a window doesn’t necessarily mean losing data. Platforms like Google Drive and Microsoft OneDrive automatically save your progress:
Version History:
This feature allows you to see and restore previous versions of a document. In Google Drive, right-click a document and select Version History. In OneDrive, this option is available under the document’s three-dot menu.
Offline Access:
Enable offline access for your documents to ensure that closing a window doesn’t result in data loss, even if your internet connection drops.
Dropbox
Dropbox offers similar protections:
File Recovery:
Dropbox keeps a history of all changes made to a file for 30 days (or longer with certain plans). Simply access the file’s version history to restore an earlier version.
Selective Sync:
Use Selective Sync to keep important files available offline, ensuring you can access and recover them even if a window closes unexpectedly.
Cultivating Good Habits:
While keyboard shortcuts and recovery features are invaluable, cultivating good habits can minimize the impact of accidental window closures:
- Save Regularly: Get into the habit of saving your work frequently, even if your applications have auto-save features.
- Backup Your Work: Utilize external drives or cloud storage solutions to regularly back up your files, ensuring you have copies in case of accidental loss.
- Organize Your Workspace: Keep your desktop and workspace organized, reducing the likelihood of accidental clicks that lead to closed windows.
- Learn Your Tools: Familiarize yourself with the specific recovery features and shortcuts associated with the applications you use most often.
FAQs:
1. How can I reopen a closed tab in Google Chrome?
Press Ctrl + Shift + T (or Command + Shift + T on macOS) to reopen the last closed tab, repeating the shortcut for multiple tabs.
2. What shortcut helps restore closed windows in Windows OS?
Use Windows + E to open File Explorer for recent files. For applications, check the Task Manager using Ctrl + Shift + Esc.
3. How does Safari allow reopening closed tabs?
Use Command + Shift + T to reopen the last closed tab, or Command + Z to undo the last action on macOS.
4. What’s the method for restoring closed applications in macOS?
Utilize Command + Spacebar to access Spotlight Search or check Recent Items under the Apple menu for quick recovery.
5. How do cloud storage services aid in recovering work?
Platforms like Google Drive and OneDrive offer version history, allowing users to restore previous document versions easily.
Conclusion:
In a fast-paced digital environment, efficiency is key. Knowing how to unclose a window using keyboard shortcuts can save precious time and effort. Whether browsing the web or working on vital projects, these techniques prevent data loss and maintain productivity. By integrating these shortcuts into your daily routine, you ensure seamless navigation and task recovery. If you’re looking to optimize workflow further, start exploring advanced features and settings of your most-used applications today!