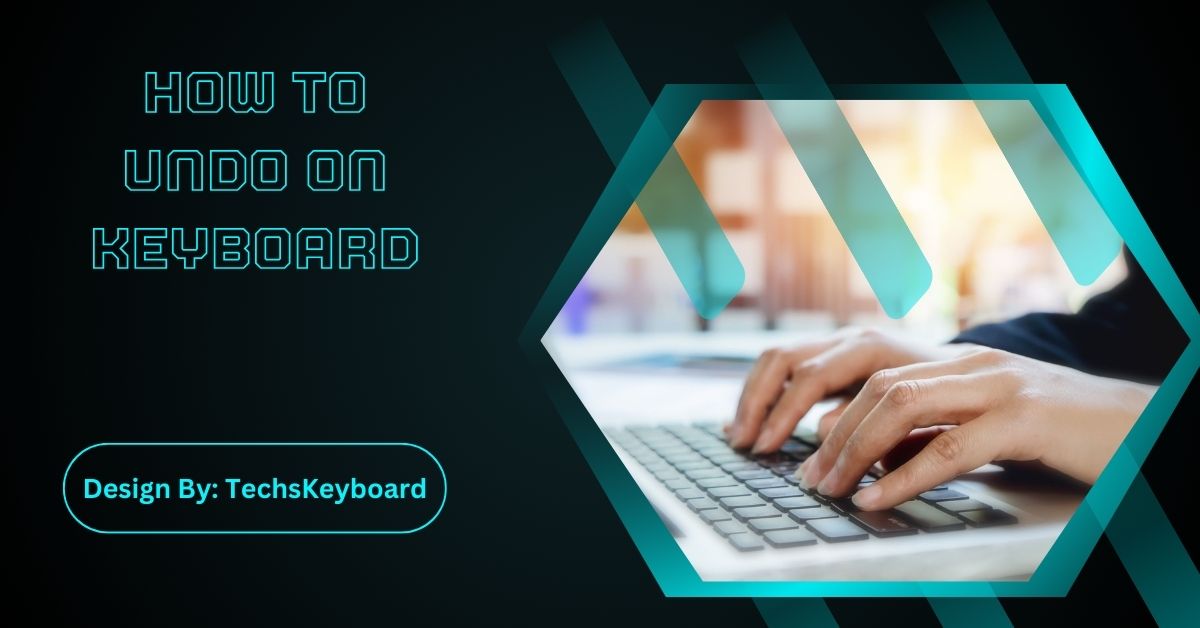The undo command (Ctrl + Z or Command + Z) allows you to reverse actions like deletions, typos, or formatting errors across apps. It’s essential for productivity, stress-free workflows, and efficient error correction.
Ever hit the wrong key or made a mistake while typing something important? Don’t worry—it happens to all of us! Luckily, there’s a handy feature on your keyboard to help you fix those errors without starting from scratch. It’s called undo, and it’s one of the most essential shortcuts that every computer user should know.
This guide will teach you everything you need to know about how to undo on a keyboard, what it does, and the many ways you can use it across different programs.
What Is the Undo Function?
The undo function allows you to reverse the last action performed. This is especially useful for correcting mistakes, recovering deleted content, or reverting changes in creative projects. Most programs and operating systems support this feature.
What Does “Undo” Do?

The undo function allows you to reverse your last action. Whether you accidentally deleted text, moved a file to the wrong folder, or changed formatting you didn’t mean to, undo lets you take a step back. It’s like a rewind button for your work!
Best of all, undo is available in almost every app or platform, from word processors like Microsoft Word to design programs like Adobe Photoshop.
Benefits of Using the Undo Command:
- Saves Time: Quickly reverse errors without starting over.
- Reduces Stress: Avoid frustration by fixing mistakes instantly.
- Boosts Productivity: Focus on your work instead of worrying about errors.
- Works Everywhere: Undo is supported in most applications and operating systems.
How to Undo on a Keyboard?
Undoing actions on your keyboard is simple and works in most programs:
On Windows
- Shortcut: Press Ctrl + Z to undo your last action.
- You can press it multiple times to undo several steps.
On Mac
- Shortcut: Press Command (⌘) + Z.
- Works the same way as Windows—press it repeatedly to reverse multiple actions.
How to Undo in Popular Applications?
1. Text Editors and Word Processors
- Microsoft Word: Use Ctrl + Z (Windows) or Command + Z (Mac) to fix typos, formatting issues, or deleted text.
- Google Docs: Undo changes in real time with the same shortcuts.
2. Spreadsheet Tools
- Microsoft Excel: Undo data entry errors or formatting changes with Ctrl + Z.
- Google Sheets: Revert changes instantly while collaborating.
3. Graphic Design and Editing
- Adobe Photoshop: Press Ctrl + Z (Windows) or Command + Z (Mac) to undo edits like brush strokes or layer changes.
- Canva: Undo layout or color changes easily with the undo button or shortcuts.
4. Web Browsers
- Deleted text in a search bar or form? Press Ctrl + Z to bring it back.
5. Coding and Programming Tools
- VS Code: Use Ctrl + Z to fix coding errors. Most editors also allow you to undo several steps back.
- Git Undo: In version control, use git reset or git checkout to undo changes in your codebase.
How to Undo on Mobile Devices?
On iPhone and iPad
- Shake to Undo: Shake your device to undo your last action.
- Undo Button: Look for the curved arrow in apps like Notes or Pages.
On Android
- Undo in Apps: Use undo options in apps like Google Docs or messaging apps.
- Long-Press Text Fields: Some apps allow undoing by long-pressing the text field.
Read More: How to Change Keyboard Language – A Complete Guide!
Redo: Fixing an Undo Mistake
Sometimes, you may undo too much. That’s where the “Redo” command comes in:
- Windows: Press Ctrl + Y to redo the last undone action.
- Mac: Press Command + Shift + Z.
How to Undo Multiple Actions?
- Repeated Undo: Press the undo shortcut (Ctrl + Z or Command + Z) multiple times to go back several steps.
- Undo History: Some applications, like Photoshop, have an undo history panel to view and restore earlier steps.
Common Problems with Undo:
1. Undo Isn’t Working
- Cause: Not all applications support Undo.
- Solution: Check the app’s manual or use the edit menu to find the undo option.
2. Limited Undo Steps
- Cause: Some programs limit how far back you can undo.
- Solution: Save your work regularly to avoid data loss.
3. Keyboard Issues
- Cause: A faulty keyboard may prevent shortcuts from working.
- Solution: Test your keyboard or use the on-screen undo option.
Tips for Using Undo Effectively:
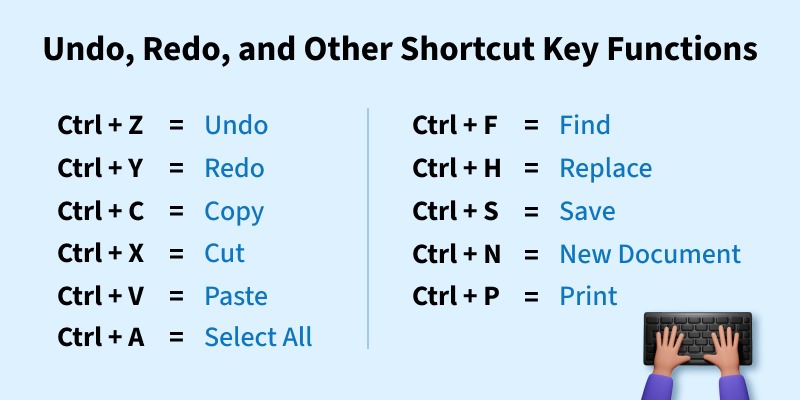
- Practice Keyboard Shortcuts: Memorize Undo (Ctrl + Z or Command + Z) and Redo (Ctrl + Y or Command + Shift + Z) for quick fixes.
- Save Your Work Often: Regularly save your progress to avoid losing work if undo isn’t available.
- Use App-Specific Features: Explore undo history or advanced undo tools in software like Photoshop or coding editors.
- Combine Undo with Redo: If you undo too much, redo can bring back the changes you need.
- Understand App Limits: Learn how many actions you can undo in the programs you use most.
Advanced Undo Features:
- Undo History: Some apps, like Adobe Photoshop, allow you to view a history of actions and select the step you want to return to.
- Batch Undo: In spreadsheets, you can undo multiple actions (like data entry) in one go.
Why Should You Master the Undo Command?
Mastering Undo and Redo makes you faster, more efficient, and less prone to mistakes. It’s a small skill with big benefits, whether you’re working, studying, or just browsing online.
FAQs:
1. What does the undo shortcut do?
Undo shortcuts reverse the last action, such as correcting typing errors, recovering deleted text, or undoing formatting. It works in most applications, saving time and enhancing productivity.
2. Can I undo multiple steps at once?
Yes, press the undo shortcut repeatedly (Ctrl + Z on Windows or Command + Z on Mac) to reverse multiple actions sequentially. Some apps also offer an undo history feature.
3. How do I fix undoing too much?
Use the redo shortcut (Ctrl + Y on Windows or Command + Shift + Z on Mac) to restore mistakenly undone actions. It complements the undo function for precise corrections.
4. What if undo doesn’t work in my app?
Some apps lack undo functionality. Check the app’s manual or use alternative features, like version histories or edit options, to revert changes. Always save your work regularly as a precaution.
5. How does undo work on mobile devices?
On iPhones, shake to undo or use the undo button in apps. On Android, long-press text fields or use in-app undo options in supported applications like Google Docs.
Conclusion:
Mastering the undo function is a game-changer for error correction, boosting productivity, and saving time. With shortcuts like Ctrl + Z or Command + Z, you can seamlessly reverse mistakes in various applications and devices. Combine undo with redo for precise adjustments and explore advanced features like undo history for even greater control. Practice these skills to enhance your workflow and confidently tackle any task with ease.