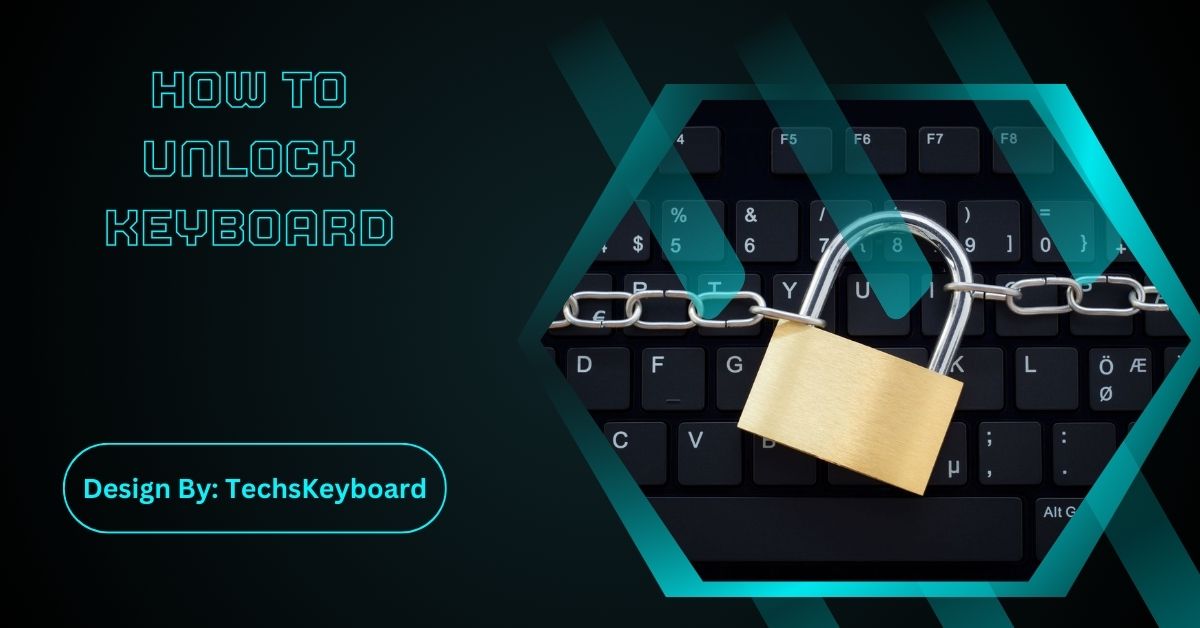Unlocking a keyboard can involve checking for physical locks, restarting your computer, updating drivers, disabling accessibility features, or using the on-screen keyboard. Follow the outlined steps to troubleshoot and resolve issues.
Have you ever found yourself in a situation where your keyboard stops working, and no matter what you do, it seems locked? Whether you are using a laptop, desktop, or Bluetooth keyboard, the frustration is real. In this article, we’ll walk you through various steps to unlock your keyboard and provide tips for future troubleshooting. Let’s get started!
How Do I Unlock My Laptop Keyboard?
Unlocking a laptop keyboard is often easier than it may seem. The issue might result from an accidental lock via software, driver issues, or even a stuck key. Here’s a quick way to start:
- Press the Function (Fn) Key + F-Lock Key: On many laptops, the keyboard can be locked accidentally by pressing the Fn key in combination with the F-Lock key (usually located in the top row).
- Check the Physical Keyboard Lock Key: Some laptops have a dedicated lock key (often on the Esc or one of the F-keys).
- Restart Your Laptop: This can reset the system and re-enable the keyboard.
- Check External Factors: If you are using an external keyboard, ensure that the cable or Bluetooth connection is secure.
Reasons for a Locked Microsoft Keyboard:

There are various reasons why your Microsoft keyboard might become locked:
- Accidental Keypresses: Sometimes, keyboard shortcuts or function keys can trigger a locked state.
- Driver Issues: Outdated or corrupted keyboard drivers may result in a malfunction.
- Sticky Keys: Windows has an accessibility feature called Sticky Keys, which can alter how your keyboard works.
- Operating System Bugs: A temporary system glitch might cause the keyboard to stop functioning.
How to Fix a Keyboard That’s Locked?
Follow these general steps to unlock your keyboard, regardless of the make or model:
- Check for Physical Locks: Look for a keyboard lock key that might have been pressed accidentally.
- Restart the Computer: A quick restart can often resolve any temporary glitches or malfunctions.
- Update Keyboard Drivers: Navigate to Device Manager, find your keyboard, and check for any available driver updates.
- Disable Sticky Keys or Filter Keys: These are Windows accessibility features that sometimes cause confusion.
Windows 7 and Windows 10 Users
- In Windows 7, go to Control Panel > Ease of Access > Make the keyboard easier to use. Uncheck Sticky Keys and Filter Keys if they are enabled.
- In Windows 10, navigate to Settings > Ease of Access > Keyboard. Toggle off Sticky Keys, Filter Keys, and Toggle Keys.
Also Read: Laptop Keyboard Not Working – Here’s How to Fix It!
How Do I Unlock My Bluetooth Laptop Keyboard?
Bluetooth keyboards present their own set of challenges when locked. Here’s how you can unlock one:
- Check Bluetooth Connectivity: Ensure that your Bluetooth is turned on, and the keyboard is paired with your laptop.
- Replace the Batteries: If the keyboard is battery-operated, dead or weak batteries could cause it to stop functioning.
- Re-Pair the Keyboard: Disconnect the Bluetooth connection and re-pair the keyboard to the laptop.
- Update Bluetooth Drivers: Outdated drivers can interfere with Bluetooth connectivity.
Step-by-Step Guide to Unlocking a Microsoft Keyboard:

If you’re using a Microsoft keyboard and it’s locked, follow these steps to unlock it:
Step 1: Check for Physical Locks
- Some keyboards, particularly on laptops, have a lock key that disables the keyboard. Look for it on the Esc key, F-lock key, or another function key.
- If using an external keyboard, unplug and replug it or check the wireless connection.
Step 2: Restart the Computer
A simple reboot often clears any software glitches causing your keyboard to be locked.
Step 3: Update Keyboard Drivers
- Press Windows Key + X and select Device Manager.
- Scroll down to Keyboards and click to expand.
- Right-click your keyboard and select the Update driver.
- Follow the prompts to update the drivers.
Step 4: Use the Accessibility Options
Go to Settings > Ease of Access > Keyboard and check that the accessibility features like Sticky Keys or Filter Keys are turned off.
Step 5: Try Using the On-Screen Keyboard
If your physical keyboard is locked, you can use the on-screen keyboard for temporary use:
- Open Settings > Ease of Access > Keyboard.
- Toggle on Use the On-Screen Keyboard.
Step 6: Reset the Keyboard Settings
- Go to Settings > Devices > Typing.
- Scroll down and click Advanced keyboard settings.
- Reset to the default settings if anything seems out of order.
How to Unlock Keyboard – Easy tips!
To unlock your keyboard, start by checking if the Num Lock, Scroll Lock, or Fn keys are activated, as these can limit functionality. For laptops, try pressing Fn + F (function key) combinations to reset. Restarting your computer can resolve temporary glitches.
If using a wired keyboard, replug it into a different USB port. For wireless models, change batteries or re-pair the Bluetooth connection. Updating or reinstalling the keyboard driver may also help.
Additional Tips and Troubleshooting:
- Clean the Keyboard: Sometimes, dust or debris can cause certain keys to stick or malfunction. Clean your keyboard regularly.
- Test with an External Keyboard: Connect an external keyboard to check if the issue persists. If the external keyboard works, the issue might be with the laptop’s keyboard hardware.
- Run System Diagnostics: Use tools like Windows Memory Diagnostic or System File Checker to check for any hardware or software malfunctions.
FAQs:
1. How can I get my laptop’s keyboard unlocked?
Press the Function (Fn) key with the F-Lock key or check for a physical lock key. Restarting your laptop or checking external factors can also help.
2. What are common reasons for a locked Microsoft keyboard?
Accidental keypresses, outdated drivers, Sticky Keys, or operating system bugs can lead to a locked Microsoft keyboard. Addressing these issues usually resolves the problem.
3. How do I fix a keyboard that’s locked?
Check for physical locks, restart the computer, update keyboard drivers, and disable Sticky or Filter Keys under Windows accessibility options to resolve a locked keyboard.
4. How can I get my laptop’s Bluetooth keyboard unlocked?
Ensure Bluetooth connectivity is active, replace weak batteries, re-pair the keyboard with your laptop, and update Bluetooth drivers to resolve issues with a locked Bluetooth keyboard.
5. What can I do if my keyboard settings are reset?
Go to Settings > Devices > Typing, and reset the keyboard settings. If the problem persists, you might need to update drivers or restart your system.
6. How do I use the on-screen keyboard when the physical one is locked?
Navigate to Settings > Ease of Access > Keyboard, then toggle on the on-screen keyboard option to continue using your computer while troubleshooting your physical keyboard.
Conclusion:
Unlocking a locked keyboard, whether it’s on a laptop, desktop, or Bluetooth device, can usually be resolved through a combination of steps like checking physical locks, restarting your system, or updating drivers. Disabling accessibility features such as Sticky Keys and using the on-screen keyboard can also help. By regularly maintaining your keyboard and updating drivers, you can avoid future lockouts and keep your system functioning smoothly.