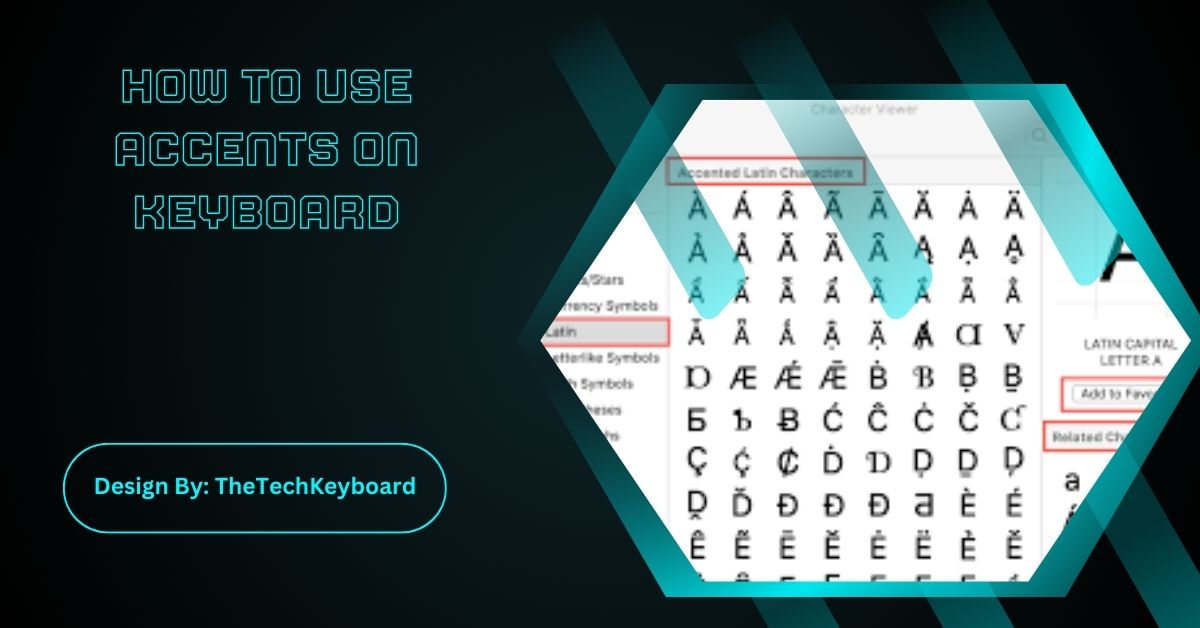To type accents, use Alt codes on Windows, key combinations on Mac, or adjust the keyboard layout. Hold Alt + number (Windows) or press and hold a letter (Mac) to select accents.
Typing accents on a keyboard is essential for writing in languages like Spanish, French, and German. If you don’t know how to type them, don’t worry! This guide will explain how to add accents on a keyboard using different methods. Whether you’re on Windows, Mac, or mobile, we’ll help you type accented letters quickly and easily.
Why Are Accents Important?
Accents change the pronunciation and meaning of words. Here are some examples:
- In Spanish: “Si” (if) vs. “Sí” (yes)
- In French: “Ou” (or) vs. “Où” (where)
- In German: “Schön” (beautiful) vs. “Schon” (already)
If you leave out accents, you might change the meaning of a word entirely! That’s why it’s important to know how to do accents on a keyboard correctly.
Also Read: Keyboard Numbers Not Working – Troubleshoot Guide!
How to Add Accents on Keyboard (Windows & Mac)?
Each operating system has different ways to type accented characters. Below, we’ll explain the easiest methods for both Windows and Mac users.
1. Using Keyboard Shortcuts (Fastest Method)
The quickest way to type accents is by using keyboard shortcuts. These shortcuts work for most standard keyboards.
Windows Shortcuts (Alt Codes Method)
On Windows, you can use Alt codes to type accents. Hold the Alt key and type a number on the numeric keypad (on the right side of the keyboard).
| Accent | Character | Alt Code (Windows) |
| Á | A with accent | Alt + 0193 |
| É | E with accent | Alt + 0201 |
| Í | I with accent | Alt + 0205 |
| Ó | O with accent | Alt + 0211 |
| Ú | U with accent | Alt + 0218 |
| Ñ | N with tilde | Alt + 165 |
| Ü | U with diaeresis | Alt + 0220 |
📌 Note: Make sure Num Lock is ON, or the Alt codes won’t work.
Mac Shortcuts (Option Key Method)
On Mac, you can type accents using the Option key (⌥).
| Accent | Character | Shortcut (Mac) |
| Á | A with accent | ⌥ + E, then A |
| É | E with accent | ⌥ + E, then E |
| Í | I with accent | ⌥ + E, then I |
| Ó | O with accent | ⌥ + E, then O |
| Ú | U with accent | ⌥ + E, then U |
| Ñ | N with tilde | ⌥ + N, then N |
| Ü | U with diaeresis | ⌥ + U, then U |
📌 Tip: On Mac, press and hold a letter key to see accent options. A small menu will appear—press the corresponding number to insert the accented letter.
How to Do Accents on a Keyboard (Without Shortcuts)?
If you don’t want to use shortcuts, there are other ways to type accents on a keyboard.
Using Windows Character Map
- Press Windows + R, type charmap, and hit Enter.
- Find the accented letter you need.
- Click Select, then Copy, and paste it where needed.
Using Mac Character Viewer
- Go to System Preferences > Keyboard > Input Sources.
- Enable Show Input menu in menu bar.
- Click on the Input menu (top right corner) and open Show Emoji & Symbols.
- Find the accented letter and double-click to insert it.
Using On-Screen Keyboard (Windows 10 & 11)
- Press Windows + Ctrl + O to open the On-Screen Keyboard.
- Hold Shift or AltGr to see accented characters.
- Click on the accented letter you need.
Also Read: List Of All Keyboard Commands Available Mac – Complete List!
How to Add Accents on Keyboard for Different Languages?
If you type in Spanish, French, or German often, switching to a different keyboard layout can make accents easier.
Enable Spanish or French Keyboard (Windows)
- Open Settings > Time & Language > Language & region.
- Click Add a Language and choose Spanish or French.
- Click Next > Install and set it as your keyboard input method.
- Switch keyboards by pressing Windows + Spacebar.
Keyboard Layout Differences:
- Spanish keyboards have a dedicated Ñ key.
- French keyboards use AZERTY instead of QWERTY.
- German keyboards place special characters in different spots.
Enable International Keyboard (Mac)
- Go to System Settings > Keyboard > Input Sources.
- Click + and add Spanish – ISO or French – AZERTY.
- Press Command + Spacebar to switch keyboards.
📌 Pro Tip: If you type in multiple languages often, setting up an international keyboard is the best option.
Typing Accents on Mobile Devices (iPhone & Android):
Typing accents on mobile devices is simple!
- iPhone/iPad: Press and hold a letter key to see accent options. A small pop-up will appear—slide your finger to select the accent you need.
- Android: Long-press a letter to display accent choices. Select the one you want.
💡 Pro Tip: Install third-party keyboards like Gboard or SwiftKey for extra language support.
Also Read: Is Replacing A Keyboard Unnecesary – Repair vs Replace Guide!
Common Problems & Fixes When Typing Accents:
Alt Codes Not Working?
✔ Make sure Num Lock is ON.
✔ Try using a different USB keyboard.
Keyboard Layout Feels Different?
✔ You may have switched to another language by mistake. Press Windows + Space to check.
Mobile Keyboard Not Showing Accents?
✔ Go to Settings > Language & Input and enable the correct keyboard.
FAQs:
1. How do I type accents on Windows without a numeric keypad?
Use the Windows Character Map or enable the International Keyboard in settings to type accented letters without needing Alt codes or a numeric keypad.
2. How can I type accents faster on a Mac?
Hold the letter key until a menu appears, then select the accented character. Alternatively, use the Option key shortcuts for quick accent typing.
3. Can I add accents to letters on my smartphone?
Yes! On iPhone and Android, long-press a letter on the keyboard to see accent options, then slide your finger to choose the desired character.
4. Why are my Alt codes not working for accents?
Num Lock is ON, use a dedicated numeric keypad, and verify your keyboard layout settings. If needed, try an alternative input method like the Character Map.
5. How do I permanently enable an international keyboard for accents?
On Windows, go to Settings > Time & Language > Language & Region and add an international layout. On Mac, navigate to Keyboard > Input Sources and enable a multilingual keyboard.
Conclusion:
Typing accents on a keyboard is easy once you know the right methods. Whether using keyboard shortcuts, character maps, or language settings, you can quickly insert accented letters on Windows, Mac, or mobile devices. If you frequently type in different languages, setting up an international keyboard can save time. Master these simple techniques, and you’ll improve both accuracy and speed when typing in multiple languages!