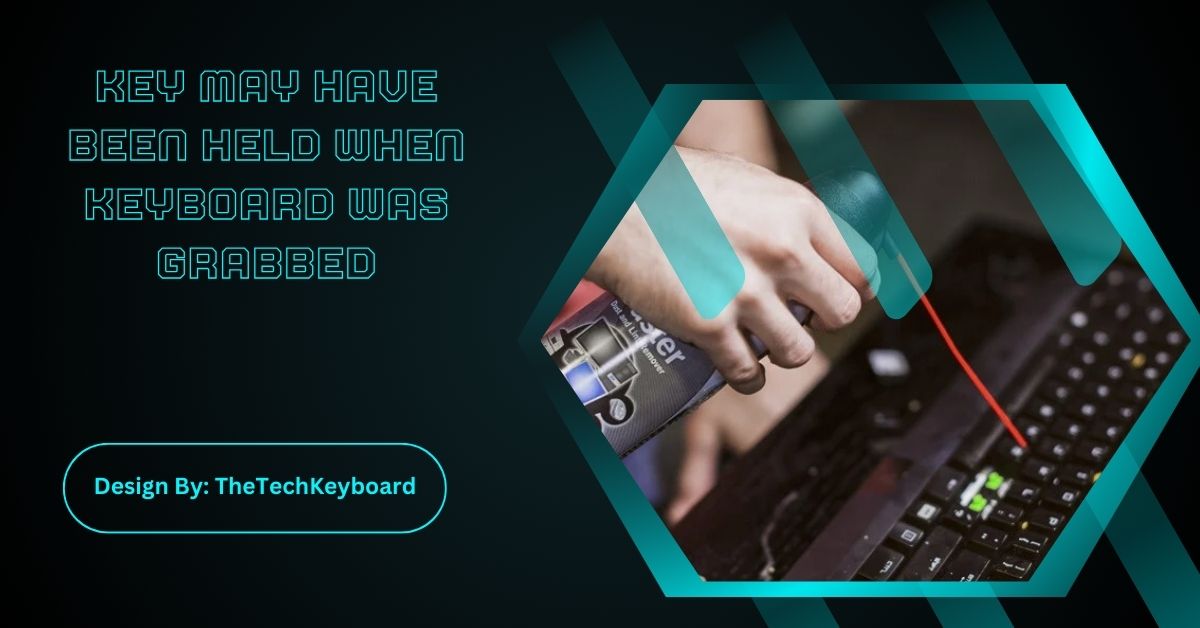An accidentally held key while grabbing a keyboard can cause glitches. Troubleshoot with inspection, cleaning, and updates, and adopt preventive measures like careful handling, cleaning routines, and using protective covers.
Have you ever picked up your keyboard only to realize that a key may have been held down, causing your computer to go haywire? Maybe text began typing uncontrollably, or shortcuts activated out of nowhere. Don’t worry; this is a common issue that can happen to anyone.
Whether you use your keyboard for work, gaming, or casual browsing, knowing how to troubleshoot and avoid problems like these can save you time and prevent unnecessary frustration. Let’s look into why this happens, how to fix it, and steps to keep your keyboard in perfect shape.
Introduction:
Have you ever noticed unexpected behavior from your keyboard after picking it up? This can happen when a key is accidentally pressed while handling the keyboard. This issue can lead to stuck keys, unresponsive input, or unintended actions on your computer. In this article, we’ll explore the possible causes and provide effective solutions to prevent and fix this problem.
Why Does This Happen?
1. Accidental Key Press
When grabbing a keyboard, it’s easy to unknowingly press one or multiple keys. This can trigger certain functions, such as shortcuts, sticky keys, or even lock the keyboard temporarily.
2. Sticky Keys or Accessibility Settings
Windows and macOS have accessibility features that allow for key modifications. If Sticky Keys or Filter Keys are enabled, holding a key for too long can cause unintended input.
3. Mechanical or Membrane Key Issues
If your keyboard has mechanical switches, some keys may get stuck if pressed at an angle. Membrane keyboards can also experience similar issues due to key resistance.
4. Software or Driver Glitches
Certain software applications or outdated keyboard drivers may cause keys to remain “stuck” even if they are not physically pressed.
Troubleshooting Steps to Fix Held Key Issues:

If you encounter this problem, try the following easy steps to identify and resolve the issue:
Step 1: Inspect Your Keyboard for Stuck Keys
Check if any of the keys are physically stuck or jammed. Slowly press each key to ensure smooth movement. If a key feels stiff or doesn’t pop back up, it may need cleaning or repairing.
Step 2: Clean Your Keyboard
Dust, crumbs, or sticky residue can cause keys to stick. Here’s how to clean it properly:
- Turn Off the Keyboard: Disconnect or power it off before cleaning.
- Use Compressed Air: Blow out debris hiding between the keys.
- Wipe the Surface: Use a slightly damp microfiber cloth to remove grime.
- Keycap Removal (For Mechanical Keyboards): Remove keycaps (if detachable) and clean under them carefully. Use isopropyl alcohol for sticky residue.
Step 3: Restart Your Computer
Occasionally, this issue may be related to software bugs. A simple restart can refresh your system and fix minor glitches triggered by held keys.
Step 4: Test the Keyboard Input
Open a blank document or online typing tool and test each key. This helps confirm that no keys remain held or unresponsive after cleaning.
Step 5: Update Keyboard Drivers
Drivers manage how your keyboard interacts with your computer. Outdated drivers can cause errors like input problems.
- Open your system settings.
- Navigate to Device Manager > Keyboards.
- Right-click your keyboard and select Update Driver.
- Follow the instructions to complete the process.
Step 6: Check for Accessibility Features
Some operating systems have built-in features like “Sticky Keys.” If enabled, it can make a key act held down after being pressed. Disable Sticky Keys via your computer’s accessibility settings to avoid confusion.
Step 7: Check Connections
If you use a wireless keyboard, ensure your device is properly paired. For wired keyboards, check that the USB cable is securely plugged in and working.
Also Read: Some Keys Do Not Light Up On NX Keyboard
Preventive Measures to Avoid Held Key Issues:
Prevention is always better than troubleshooting. Here’s how you can avoid encountering these issues in the future:
- Handle with Care: Always grab your keyboard gently to avoid unexpected key presses. Hold it by the edge or non-key area when picking it up.
- Keep Your Keyboard Clean: Create a cleaning routine to keep your keyboard free from dirt and residue. Regular cleaning ensures keys move smoothly and won’t stick.
- Secure the Keycaps: If you notice loose or wobbly keycaps, adjust or replace them. Ensuring a sturdy fit prevents unintended key activations.
- Use a Keyboard Cover: Protective keyboard covers can prevent debris from entering and also soften accidental key presses.
- Opt for Keyboards with Anti-Ghosting Features: Some modern keyboards come with anti-ghosting technology, reducing accidental multi-key activations. These are particularly useful for gamers or heavy users.
- Be Mindful of Weight on the Keyboard: Avoid resting heavy items like books or cups on your keyboard when it’s not in use, as they could press down keys unpredictably.
FAQs:
1. Why do keys get held when grabbing a keyboard?
Keys may press unintentionally due to careless handling, sticky debris, or loose keycaps. These issues can result in unexpected typing or system malfunctions.
2. How can I fix a stuck key on my keyboard?
Inspect for physical obstructions, clean using compressed air and a microfiber cloth, or remove keycaps for deeper cleaning if sticky residue is the cause.
3. What is the role of keyboard drivers in fixing held keys?
Updating keyboard drivers resolves software-related input issues by improving compatibility and fixing bugs. Access the Device Manager to update them easily.
4. Why is my keyboard still causing issues after cleaning?
Ensure that accessibility features like Sticky Keys are disabled and check your keyboard’s connections. For wireless keyboards, re-pairing may resolve ongoing problems.
5. What preventive measures avoid accidental key presses?
Handle your keyboard gently, clean it regularly, secure keycaps firmly, use covers for protection, and minimize heavy weights on the keyboard to avoid undesired key activations.
Conclusion:
Accidental key presses when grabbing a keyboard are common but avoidable. Fix issues by inspecting keys, cleaning thoroughly, restarting the computer, and updating drivers. Prevent future problems with careful handling, regular cleaning, and using protective covers. Additionally, disabling features like Sticky Keys and ensuring a reliable keyboard connection enhances user experience. With proper techniques, a smooth, hassle-free keyboard experience becomes easily achievable, saving time and effort in the long term.