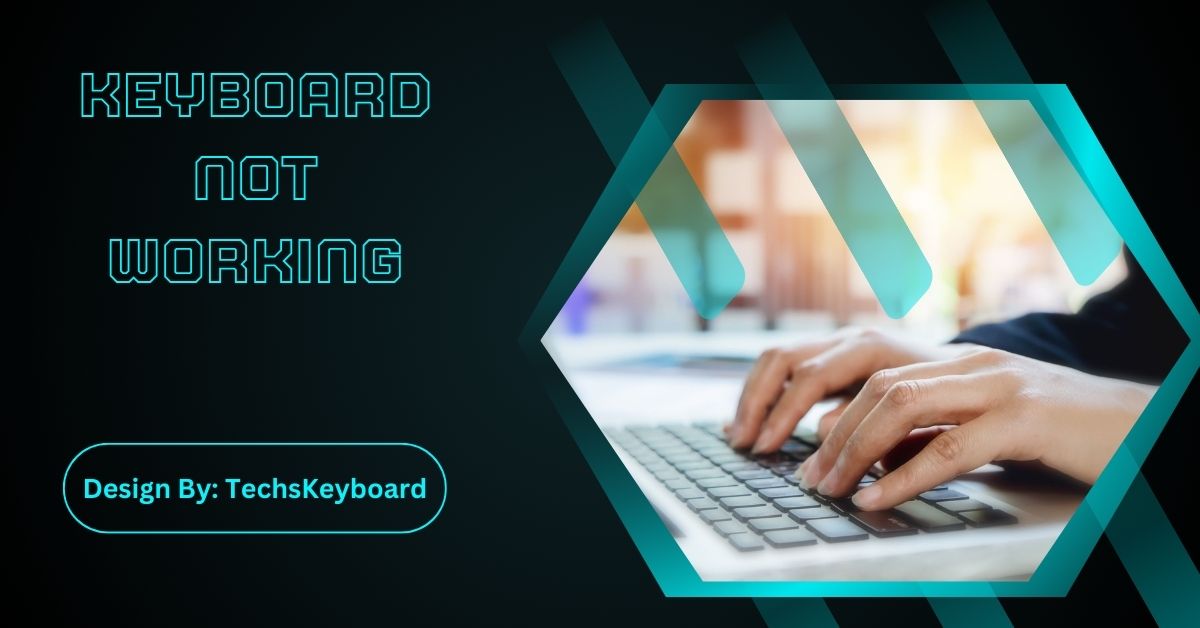Keyboard malfunctions stem from hardware or software issues, like damaged connections, outdated drivers, or spills. Troubleshoot by checking connections, updating drivers, cleaning, and testing on another device to resolve problems effectively.
A keyboard is a fundamental component of your daily computer experience. Whether you’re writing emails, coding, or gaming, the keyboard is your main communication tool. But when your keyboard stops working, the frustration can quickly set in.
What causes these issues, and how can you troubleshoot them efficiently? We’ll walk you through common problems, practical solutions, and preventative tips to keep your keyboard in perfect working condition.
Why is My Keyboard Not Working?
Keyboard malfunctions can stem from a variety of reasons. These generally fall into two categories:
1. Hardware Issues
- Damaged Connections: Loose or broken USB connections can render your keyboard unresponsive.
- Spills and Physical Damage: Liquid damage or dust accumulation can create connection issues or sticky keys.
- Worn-Out Keyboard: Over time, heavy usage can degrade your keyboard, especially for older devices.
2. Software Issues
- Driver Problems: Outdated, missing, or corrupt drivers can prevent your operating system from detecting the keyboard.
- System Updates: Recent updates might sometimes cause compatibility issues.
- Software Conflicts: Third-party software or background apps may interfere with normal keyboard functionality.
Identifying the root cause is essential before jumping into a solution.
Troubleshooting Steps for a Malfunctioning Keyboard:

If you’re dealing with an unresponsive keyboard, here’s a step-by-step guide to solving the problem.
Step 1. Check the Basics
- Ensure the keyboard is properly plugged into your computer. If using a wireless keyboard, check the battery or replace it.
- Plug the keyboard into another USB port to ensure it isn’t the port causing the issue.
- Test the keyboard on a different device to rule out hardware failure.
Step 2. Restart Your Computer
A simple reset can often resolve temporary glitches. Unplug your keyboard, restart your computer, and plug it back in after rebooting.
Step 3. Update or Reinstall Drivers
Windows Users:
- Go to Device Manager and find the keyboard under the “Keyboards” section.
- Right-click the device name, and select “Update Driver.”
- If that doesn’t work, uninstall the driver and restart your PC. Windows will reinstall the correct driver automatically.
Mac Users:
- Navigate to System Preferences > Keyboard > Input Sources. Ensure your keyboard layout matches your device.
Step 4. Run System Diagnostics
Most operating systems offer built-in tools to diagnose hardware errors. For instance:
- On Windows, use the Hardware Troubleshooter by typing “Troubleshoot” in the Start menu.
- On macOS, run the Apple Diagnostics Tool by holding down “D” during startup.
Step 5. Check for External Conflicts
- Disable recently installed third-party apps that might interfere with keyboard operations.
- Boot your computer in safe mode to determine whether a startup program is causing the issue.
Step 6. Reset Keyboard Settings
- Windows: Check the keyboard region and language settings under Settings > Time & Language > Keyboard.
- Mac: Reset the keyboard settings to default in System Preferences.
If these steps don’t resolve the problem, it may warrant a trip to a professional repair technician.
Professional Repairs for Complex Issues:
If your keyboard is still malfunctioning after troubleshooting, it’s time to consider professional help. Trained technicians can:
- Test and replace individual parts, such as keys or connectors.
- Restore your device to factory settings, addressing complex software issues.
- Replace the entire keyboard if necessary, ensuring compatibility with your system.
Tips for Preventing Future Keyboard Problems:
Reducing future problems is as important as solving current ones. Here are some tips to maintain your keyboard’s longevity:
Keep it Clean
- Use compressed air to remove dust and crumbs.
- Wipe down your keyboard regularly with a microfiber cloth and a little isopropyl alcohol.
Use Protective Covers
- Silicone keyboard covers can shield against spills and dust without restricting functionality.
Avoid Eating Around Your Keyboard
- Keep drinks and snacks away from the keyboard to prevent accidents.
Update Software Regularly
- Keep your operating system and drivers up-to-date to avoid compatibility issues.
Handle with Care
- Avoid banging on keys or using excessive force.
Taking these preventive measures can help extend the lifespan of your keyboard.
Also Read: Logitech Wireless Keyboard Not Working – Here’s How to Fix It!
Common Keyboard Problems and Solutions:
Keyboards can encounter various issues that can hinder your productivity. Here, we highlight some common problems and offer practical solutions to help you overcome them:
1. Sticky Keys
- Causes: Accidental spills, dirt buildup underneath keys.
- Solutions: Clean the affected keys using isopropyl alcohol and a cotton swab. If necessary, remove and clean the keycaps individually.
2. Unresponsive Keys
- Causes: Loose or disconnected keyboard cable, outdated drivers.
- Solutions: Ensure the keyboard cable is securely connected. Update keyboard drivers through your operating system’s device manager or manufacturer’s website.
3. Ghosting or Key Chatter
- Causes: Key rollover limitations, key switch malfunctions.
- Solutions: Check if your keyboard supports N-key rollover. If not, consider replacing it with a keyboard that offers this feature. If specific keys are consistently unresponsive, replacing those key switches may be necessary.
4. Ergonomic Discomfort
- Causes: Poor keyboard positioning, lack of wrist support.
- Solutions: Adjust your keyboard height and tilt for better ergonomics. Consider using a wrist rest or an ergonomic keyboard to alleviate strain and discomfort.
5. Connection Issues
- Causes: Loose or faulty USB cable, incompatible wireless connection.
- Solutions: Ensure the USB cable is securely connected. For wireless keyboards, check the batteries and reconnect the wireless receiver. If necessary, consider replacing the USB cable or troubleshooting the wireless connection.
By understanding these common keyboard problems and applying the recommended solutions, you can maintain a smooth and efficient typing experience.
FAQs:
1. Why is my keyboard unresponsive?
An unresponsive keyboard can result from damaged cables, low batteries, outdated drivers, or software conflicts. Checking connections and updating drivers usually resolves the issue.
2. How can I fix sticky keys?
Sticky keys are caused by spills or dirt buildup. Clean the affected keys with isopropyl alcohol and a cotton swab, or remove and clean the keycaps for thorough cleaning.
3. What causes ghosting or key chatter on a keyboard?
Ghosting occurs due to rollover limitations, while key chatter stems from switch malfunctions. Check for N-key rollover support or replace malfunctioning keys to resolve these issues.
4. Why are my keyboard drivers outdated?
Drivers may become outdated after system updates or due to missing patches. Regularly check for updates in the device manager or the manufacturer’s website to ensure compatibility.
5. How can I prevent keyboard issues?
Clean your keyboard regularly, avoid spills, use protective covers, update drivers, and handle the keyboard carefully to extend its lifespan and prevent common problems.
Conclusion:
A non-working keyboard can disrupt your productivity, but most issues are fixable with basic troubleshooting like checking connections, updating drivers, or cleaning sticky keys. For persistent problems, professional repair may be necessary. Preventative care—such as cleaning, updating software, and using protective measures—can enhance keyboard longevity and performance. By addressing and avoiding common issues, you can ensure a reliable and seamless typing experience every day.