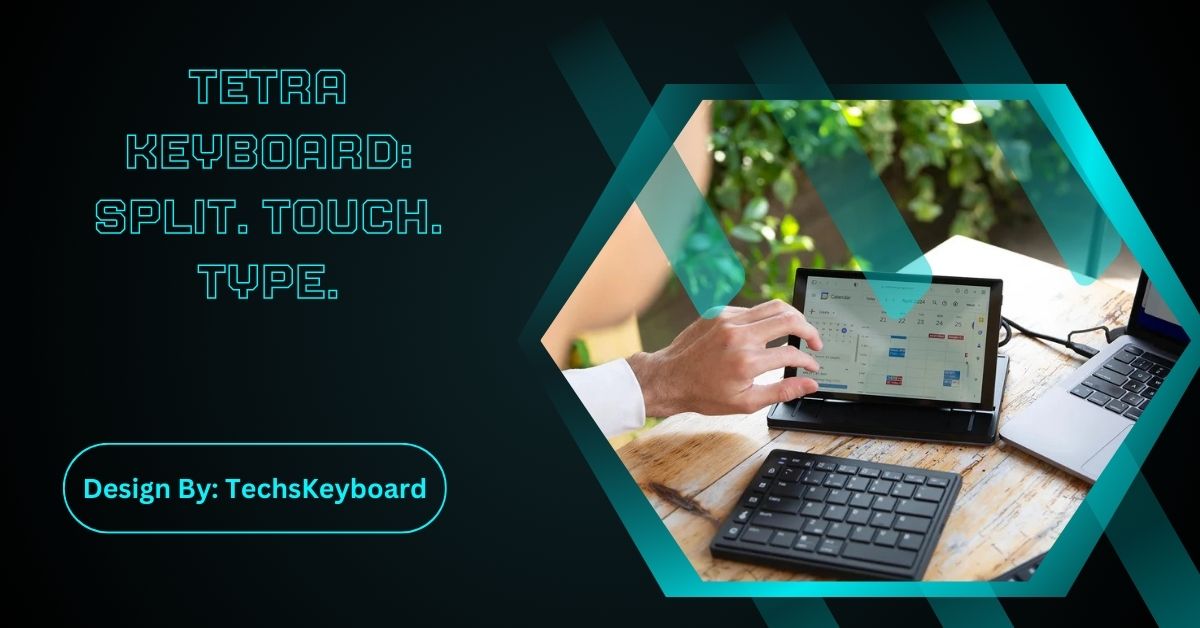When a keyboard’s RGB lights freeze or stay on after a PC shutdown, it’s typically due to power settings, Fast Startup, BIOS configurations, or outdated RGB software. Simple solutions can fix it.
If your keyboard’s RGB lighting freezes or stays on even after shutting down your PC, it can be annoying. Many users, especially gamers with RGB-enabled keyboards, face this issue. The good news is that this problem usually has simple solutions.
In this article, we’ll explore the possible reasons and step-by-step ways to fix it, using easy-to-understand terms. Let’s get started!
Why Does the Keyboard RGB Stay On After PC Shutdown?
There are a few common reasons why your keyboard’s RGB lights might stay on or freeze after you turn off your computer. Understanding these can help you solve the problem more quickly.
Power is Still Being Supplied to USB Ports
Some motherboards continue to provide power to USB ports even after the computer is turned off. This feature is useful for charging devices like phones, but it can also keep your keyboard’s RGB lights on.
Fast Startup Feature in Windows
Windows has a feature called Fast Startup, which helps your PC boot up faster. Instead of fully shutting down, it saves some settings, which can keep power running to your keyboard and keep the lights on.
BIOS Settings
Your BIOS (Basic Input/Output System) controls a lot of the hardware settings on your computer. In some cases, your BIOS may allow the USB ports to stay active after shutdown, keeping the RGB lights on.
RGB Software or Driver Problems
If your RGB keyboard uses special software to control the lighting (like Razer Synapse or Corsair iCUE), an outdated driver or software glitch could cause the lights to freeze or stay on even when the PC is off.
How to Fix Keyboard RGB Lights Staying On After Shutdown?

Now that we understand why the issue happens, let’s go through some easy solutions you can try.
Disable USB Power in BIOS Settings
One of the most effective solutions is to disable power to the USB ports in your BIOS settings. Here’s how you can do it:
- Step 1: Restart your PC and press the Delete or F2 key repeatedly to enter the BIOS.
- Step 2: Look for the Power Management or Advanced tab in the BIOS menu.
- Step 3: Find an option like ErP or USB Power in S5 and enable it. This setting stops power from being supplied to the USB ports when the PC is off.
- Step 4: Save the settings and exit the BIOS.
After doing this, your USB ports should stop providing power when the PC is off, and the RGB lights will turn off.
Turn Off Fast Startup in Windows
Turning off the Fast Startup feature can also help. Here’s how to do it:
- Step 1: Go to Control Panel > Hardware and Sound > Power Options.
- Step 2: Click on Choose what the power buttons do on the left side.
- Step 3: Click Change settings that are currently unavailable at the top.
- Step 4: Scroll down and uncheck Turn on fast startup (recommended).
- Step 5: Click Save changes.
Disabling Fast Startup will fully shut down your PC, preventing your keyboard from receiving power and keeping the lights on.
Update RGB Keyboard Software and Drivers
Many RGB keyboards use special software to control the lighting, such as:
- Razer Synapse (for Razer keyboards)
- Corsair iCUE (for Corsair keyboards)
- Logitech G Hub (for Logitech keyboards)
Outdated software or drivers can cause the lights to malfunction. Follow these steps to update them:
- Step 1: Open the RGB control software on your PC.
- Step 2: Look for the option to check for updates.
- Step 3: If an update is available, install it.
- Step 4: Restart your PC and check if the issue is fixed.
Keeping your RGB software and drivers updated helps ensure everything works properly.
Use a Different USB Port
Sometimes, specific USB ports continue to receive power even after the PC shuts down. If your keyboard’s RGB lights are still on, try switching to a different port. Avoid using USB ports that are labeled for charging devices, as these might stay powered even when the PC is off.
Uninstall and Reinstall RGB Software
If updating your RGB software doesn’t fix the problem, consider uninstalling and reinstalling the software. This can resolve any glitches or corrupted files that might be causing the issue.
- Step 1: Go to Settings > Apps.
- Step 2: Find your RGB software (like Razer Synapse or Corsair iCUE) and click Uninstall.
- Step 3: Restart your PC and download the latest version of the software from the official website.
- Step 4: Install the software and check if the RGB issue is resolved.
Also Read: Can You Turn Off Keyboard On Laptop MSI – Detailed Guide!
How to Prevent Keyboard RGB from Staying On – Useful Tips!
Here are a few tips to prevent your keyboard’s RGB lighting from freezing or staying on in the future:
- Use Proper USB Ports: Make sure to plug your keyboard into USB ports that turn off when your PC is off.
- Regularly Update Software and Drivers: Keeping your software and drivers up to date can prevent many issues with your keyboard’s RGB lighting.
- Enable Sleep Mode Instead of Shutdown: If you don’t mind using Sleep mode, this can be an easy way to avoid RGB lights staying on, as Sleep mode cuts power to most peripherals.
- Check Motherboard Manual: Every motherboard is a bit different. Review the manual for your motherboard to understand its USB power settings and adjust them accordingly.
FAQs:
1. Why does my keyboard’s RGB light stay on after shutting down my PC?
Your motherboard may still supply power to the USB ports after shutdown, or Windows Fast Startup and BIOS settings might keep the power running, preventing the lights from turning off.
2. How do I disable USB power in BIOS to fix the RGB issue?
Enter your PC’s BIOS by pressing Delete or F2 during startup. Under Power Management or Advanced, enable ErP or disable USB Power in S5 to stop post-shutdown power.
3. Does Fast Startup affect RGB keyboard lighting after shutdown?
Yes, Fast Startup can prevent a full shutdown, keeping power flowing to peripherals like your keyboard. Disabling Fast Startup can stop the RGB lights from staying on after shutdown.
4. Can outdated drivers cause RGB lights to stay on?
Yes, outdated RGB software or drivers might cause lighting malfunctions. Updating your keyboard’s RGB control software can help resolve the issue and restore normal functioning after shutdown.
5. What should I do if switching USB ports doesn’t fix the issue?
If switching USB ports doesn’t resolve the problem, try updating the RGB software, checking BIOS settings, or disabling Fast Startup. Reinstalling the RGB control software can also fix persistent issues.
Conclusion:
If your keyboard’s RGB lights freeze or remain on after your PC shuts down, it’s usually due to power settings or software glitches. Disabling USB power in BIOS, turning off Fast Startup, and updating RGB software are effective solutions. These steps can quickly resolve the issue, ensuring your lights turn off as expected. Staying proactive with software updates and USB port management helps prevent this problem from recurring.