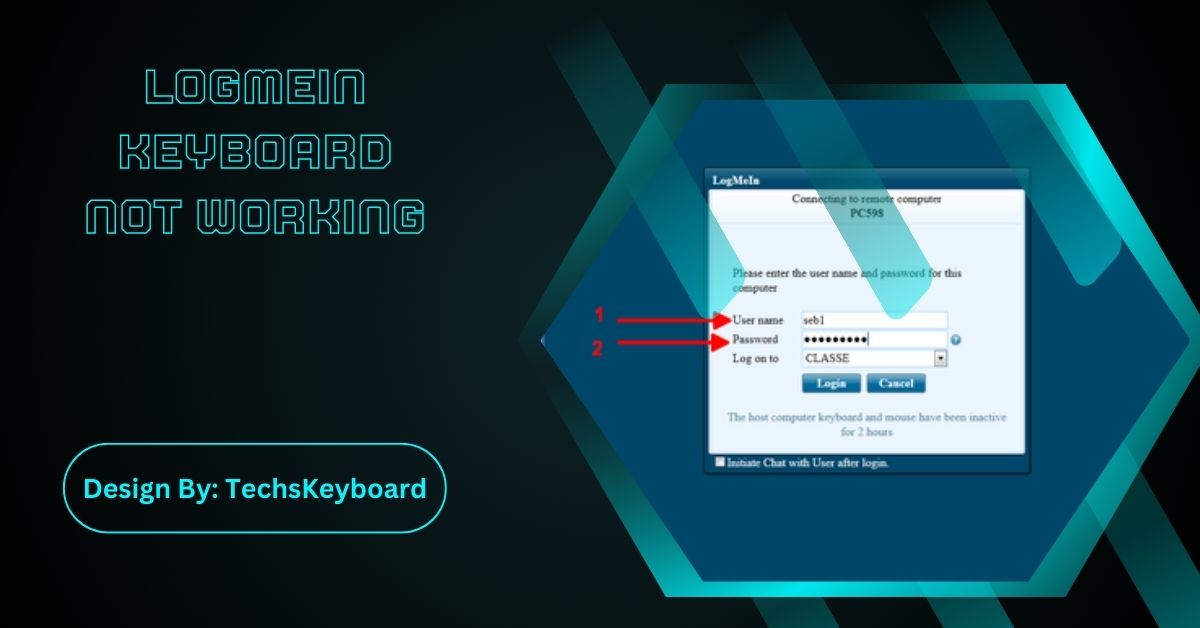LogMeIn keyboard issues can stem from misconfigured settings, outdated drivers, or unstable connections. Solutions include updating software, checking settings, restarting sessions, and reinstalling LogMeIn for smooth remote operation.
Are you staring at your screen in frustration, wondering why LogMeIn refuses to cooperate with your keyboard? I hear you—it’s downright infuriating when you’re trying to work remotely, and suddenly, your keyboard stops responding!
Don’t worry—you’re not alone, and better yet, you’re in the right place. I’m here to guide you step-by-step to fix this pesky issue. Buckle up, and let’s get your keyboard back in action!
Why Is Your LogMeIn Keyboard Not Working?
Before we jump into the fixes, let’s quickly figure out what’s going wrong. A non-responsive keyboard on LogMeIn might happen because of issues like:
- LogMeIn settings not configured properly
- Outdated software or drivers
- A temporary glitch in the connection
- Compatibility conflicts between devices
No matter the cause, I’ve got solutions for you—so keep reading!
Quick Fixes That Work Like Charm!
Alright, here’s what you came for—the solutions! Follow these steps, and I promise your keyboard will be working in no time.
1. Check Your LogMeIn Settings
The fix might be easier than you think. Sometimes, the keyboard input settings in LogMeIn get wonky. Here’s how to check:
- Open LogMeIn on the remote machine.
- Go to the Settings menu.
- Navigate to Preferences > General > Keyboard and Mouse.
- Ensure “Enable Keyboard Input” is checked.
That’s it! Simple right? If this doesn’t work, keep going—there’s more to try.
2. Restart the LogMeIn Session
Sometimes, the connection can act up, causing the keyboard not to register. A quick session reset can often clear things up:
- Disconnect from your current LogMeIn session.
- Close LogMeIn entirely on both local and remote devices.
- Relaunch LogMeIn and reconnect.
Does it work now? Yay! (If not, don’t lose hope—we’re just getting started!)
Also Read: How To Write Square Root Bracketon Keyboard
3. Update LogMeIn Software
Running an outdated version of LogMeIn? That could be the root of the problem! To check:
- Open LogMeIn Client.
- Check for updates under the Help or About menu.
- Install any available updates and restart the application.
Updating can fix hidden bugs and compatibility issues in one go. Try it!
4. Update Your Keyboard Driver
Your keyboard itself could be the issue. Outdated or corrupt drivers are sneaky culprits. Here’s how to refresh it:
- Press the Windows key + X and select Device Manager.
- Locate your keyboard under Keyboards.
- Right-click and choose Update Driver.
- Follow the instructions and restart your computer.
Boom—problem solved? If not, keep going; we’ve got more tricks up our sleeve.
5. Check Your Internet Connection
A weak or unstable connection can cause input lag or complete disconnects. Run a quick test:
- Check your network speed (plenty of free tools online).
- Reconnect to your Wi-Fi or Ethernet.
- Ensure your devices aren’t too far from the router.
LogMeIn loves a stable connection. Fixing internet issues can often sort the keyboard problem, too!
6. Try a Different Keyboard or Device
If all else fails, test if the issue lies with your keyboard or device:
- Use another keyboard to see if the problem persists.
- Try connecting LogMeIn from a different computer or mobile device.
This step is a lifesaver—it helps rule out hardware problems quickly!
7. Reinstall LogMeIn
Still stuck? A fresh install might save the day:
- Uninstall LogMeIn from your devices.
- Download the latest version from LogMeIn’s official website.
- Reinstall the application and configure it again.
It’s like hitting the “refresh” button on your app. Trust me; this often works like magic!
8. Contact LogMeIn Support
If you’ve tried everything and still no luck, it’s time to bring out the big guns. Contact LogMeIn Support—they’re pros at solving tough issues and will guide you further.
Extra Tips to Prevent Future Keyboard Issues:
Now that you’ve fixed your “Logmein Keyboard Not Working” problem, here are a few bonus tips to avoid this headache in the future:
- Regularly update LogMeIn and all connected drivers.
- Restart LogMeIn sessions periodically to maintain a stable connection.
- Use a wired connection whenever possible for better stability.
Also Read: What Keyboard Does Sypherpk Use – Complete Guide!
Troubleshooting Other Common LogMeIn Issues:
1. Screen Not Refreshing Properly
Ever had your remote screen freeze or lag like it’s stuck in the early 2000s? Don’t panic! Try refreshing the session or reconnecting entirely. If that doesn’t work, double-check your internet speed—slow networks can cause this hiccup.
2. Audio Lag or No Sound
Is the sound from your remote device cutting in and out or missing altogether? First, make sure the audio settings on both your local and remote devices are correctly configured. If needed, restart the session and re-enable the audio option from the LogMeIn toolbar—problem solved!
3. Mouse Pointer Not Aligning
If your mouse pointer feels off, as if it has a mind of its own, it could be a resolution or scaling issue. Jump into your display settings and adjust the screen resolution for better synchronization. Resetting the session might also do the trick.
4. Session Keeps Disconnecting
Constant disconnections can be downright frustrating. First, check if your internet connection is solid. Still an issue? Switch to a hardwired connection or use a more stable network to keep your sessions smooth and uninterrupted.
These extra troubleshooting tips and fixes should help you tackle even more LogMeIn challenges like a pro!
FAQs:
1. Why is my keyboard not working in LogMeIn?
Misconfigured settings, outdated drivers, unstable internet, or compatibility conflicts are common reasons. Adjust LogMeIn preferences or update software to resolve the issue.
2. How do I enable keyboard input in LogMeIn?
Open LogMeIn settings on the remote machine, navigate to Preferences > General > Keyboard and Mouse, and ensure “Enable Keyboard Input” is checked.
3. Does updating LogMeIn fix keyboard issues?
Yes, updating LogMeIn often resolves hidden bugs or compatibility issues. Check for updates in the LogMeIn client under the Help or About menu.
4. What should I do if restarting LogMeIn doesn’t fix the problem?
Try updating your keyboard drivers, ensuring a stable internet connection, or reinstalling LogMeIn for a fresh setup.
5. Can hardware cause LogMeIn keyboard issues?
Yes, test with a different keyboard or device to rule out hardware problems. Faulty keyboards or incompatible devices may contribute to the issue.
Conclusion:
LogMeIn keyboard issues can disrupt remote workflows, but solutions like updating software, tweaking settings, refreshing sessions, or reinstalling the application can restore functionality. Ensuring a stable internet connection and updating drivers further enhances reliability. Regular maintenance and periodic restarts prevent future problems, while backup options like alternate devices ensure seamless operations. With these troubleshooting steps, you’ll navigate LogMeIn keyboard issues confidently and keep your remote work smooth and efficient.