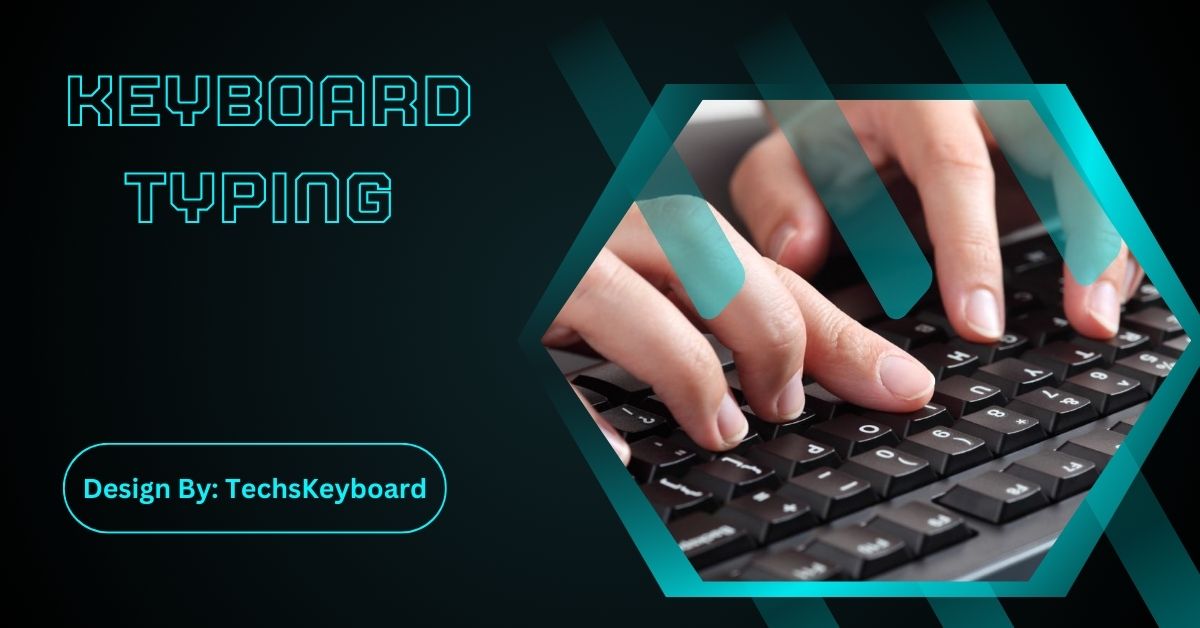The “M” key on a Corsair keyboard may stop working due to dust, outdated software, driver issues, or remapping. Cleaning, resetting, and updating software can often resolve the issue.
Corsair keyboards are popular for their excellent build quality and feature-rich design, but like any device, issues can sometimes occur. One common problem is the “M” key not working properly. Whether you’re a gamer or a casual user, having a non-functioning key can be frustrating.
This guide will walk you through the reasons why the “M” key might not be working on your Corsair keyboard and provide you with easy-to-follow solutions.
Reasons Why the “M” Key Might Stop Working on Corsair Keyboards:
Before diving into fixes, it’s important to understand why the “M” key might not be functioning. Here are the common causes:
- Dust and Debris: Dust or crumbs stuck under the key can cause it to stop working.
- Software Glitches: Bugs or glitches in the Corsair iCUE software might affect certain keys.
- Outdated Firmware: Older firmware versions might cause certain keys to malfunction.
- Key Rebinding: If you’ve remapped or customized the key, it might not function as expected.
- Driver Issues: Outdated or corrupted drivers can cause the key to stop responding.
- Physical Damage: Wear and tear or damage from accidents can affect the keyboard’s keys.
Step-by-Step Fixes for the “M” Key Not Working:
1. Clean the Keyboard to Remove Dust and Debris
One of the most common and easily overlooked issues is dirt buildup under the keycaps. Dust, crumbs, or other small particles can block the mechanism of the key.
Steps:
- Turn off your keyboard or unplug it from the computer.
- Gently remove the “M” keycap using a keycap puller or a small tool.
- Clean under the key with compressed air or a soft brush.
- Snap the keycap back on and test if the “M” key works.
Keeping your keyboard clean can prevent future issues.
Also Read: Visual Studio Issue With Keyboard D – A Detailed Guide!
2. Restart or Reset Your Corsair Keyboard
If the “M” key suddenly stops working, a simple reset might resolve the issue. Sometimes, keyboards experience temporary glitches that a reset can fix.
Steps:
- Unplug the keyboard from your computer.
- Wait for about 10 seconds and plug it back in.
- If the key still doesn’t work, try resetting the keyboard by holding the Esc key while plugging it in again.
- Wait for the lights to flash, indicating the reset is complete.
This is an easy and quick fix for many common issues.
3. Check for Key Remapping in Corsair iCUE Software
If you’ve customized your keybindings in the Corsair iCUE software, it’s possible that the “M” key has been remapped to another function or action.
Steps:
- Open the Corsair iCUE software.
- Select your keyboard from the device list.
- Navigate to the Key Assignments section and check if the “M” key has been remapped.
- If it has, restore it to its default function.
This can quickly solve the issue if it’s caused by an accidental key remapping.
4. Update Keyboard Firmware and Drivers
Firmware and driver updates can fix bugs and improve the performance of your keyboard. If your Corsair keyboard’s firmware is outdated, this could cause certain keys to stop working.
Steps to update firmware:
- Open Corsair iCUE software.
- Select your keyboard and check for firmware updates.
- Follow the on-screen instructions to update the firmware.
Steps to update drivers:
- Open Device Manager on your computer.
- Expand the Keyboards section and find your Corsair keyboard.
- Right-click and select the Update driver.
Keeping your firmware and drivers up to date ensures better performance and fewer issues.
5. Test the Keyboard on Another Computer
To rule out the possibility that the problem is with your computer, try plugging your Corsair keyboard into another computer.
Steps:
- Unplug the keyboard from your current computer.
- Plug it into another computer.
- Test if the “M” key works.
If the key works on a different computer, the issue could be related to your operating system or software settings on the original computer.
6. Reinstall Corsair iCUE Software
If the iCUE software is corrupted or has encountered an error, reinstalling it can resolve the issue with your keyboard.
Steps:
- Uninstall the existing iCUE software from your computer.
- Download the latest version from the official Corsair website.
- Reinstall the software and check if the issue is resolved.
Sometimes, a fresh installation is all that’s needed to fix persistent software bugs.
7. Check for Physical Damage
If none of the software solutions work, it’s worth inspecting your keyboard for any signs of physical damage. Drops, spills, or regular wear and tear can damage the key mechanisms.
Steps:
- Inspect the keyboard for any visible damage, particularly around the “M” key.
- If possible, try replacing the key switch (for mechanical keyboards) or contact Corsair for support.
How to Prevent Keyboard Issues in the Future?
To avoid issues like the “M” key not working, here are some preventative measures you can take:
- Clean Regularly: Dust your keyboard regularly and clean under the keycaps to avoid buildup.
- Update Software and Firmware: Always keep your iCUE software and keyboard firmware updated to the latest version.
- Use a Keyboard Cover: If you often eat or drink near your computer, using a keyboard cover can protect your keyboard from crumbs, spills, and dust.
- Handle with Care: Avoid banging on the keys or dropping the keyboard to prevent physical damage.
Also Read: What Keyboard Shortcut On Windows 10 Restart Your Computer – Detailed Guide!
When to Contact Corsair Support?
If none of the above solutions work and your Corsair keyboard is still under warranty, it’s best to contact Corsair support for further assistance. They can guide you through additional troubleshooting steps or provide a replacement if the keyboard is defective.
FAQs:
1. Why is my Corsair keyboard’s “M” key not working?
The “M” key might not work due to dust buildup, outdated firmware, driver issues, or accidental key remapping in the iCUE software.
2. How can I fix a non-responsive “M” key on my Corsair keyboard?
You can clean the key, reset the keyboard, update firmware and drivers, or check for remapped keys using the Corsair iCUE software.
3. What if the “M” key only works on another computer?
If the “M” key works on another computer, the issue is likely related to software or operating system settings on your primary computer.
4. Can a damaged key switch cause the “M” key to stop working?
Yes, physical damage to the key switch can affect the key’s functionality. Inspect the keyboard for damage and consider replacing the switch if needed.
5. How can I prevent the “M” key from failing again?
Regularly clean the keyboard, update software, avoid spills, and handle the keyboard carefully to prevent future issues.
Conclusion:
The “M” key on your Corsair keyboard can stop working for several reasons, including dust buildup, software glitches, or driver issues. By following simple steps like cleaning the key, resetting the keyboard, or updating firmware, most problems can be resolved quickly. Preventative measures like regular cleaning and software updates can help maintain your keyboard’s performance, and if all else fails, contacting Corsair support may provide a more permanent solution.