MacBook keyboards can malfunction due to software glitches, hardware issues, misconfigured settings, or peripheral interference. Address the problem by restarting the device, updating macOS, checking keyboard settings, and cleaning for debris.
Introduction:
There’s no denying that MacBooks are popular, with their sleek designs and powerful performance. But they’re not immune to technical issues. One common problem that users face is a malfunctioning keyboard.
Whether your MacBook’s keyboard is completely unresponsive or certain keys aren’t working, it can be a significant inconvenience. This comprehensive guide will explore the potential causes of this issue and provide actionable solutions to get your keyboard back on track.
Understanding the Problem:
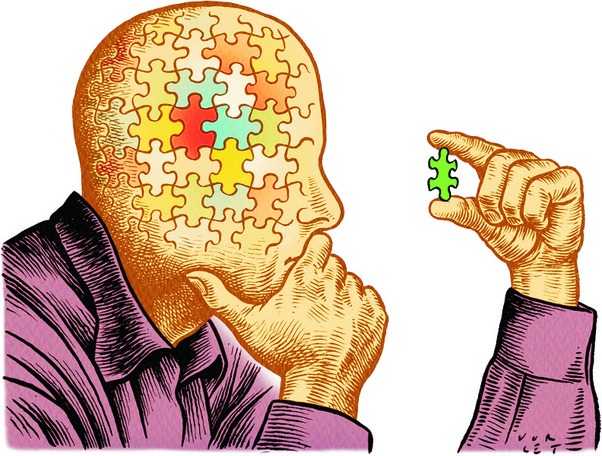
Before jumping into solutions, it’s essential to understand what might be causing the issue. Several factors could be at play, including hardware malfunctions, software glitches, or user settings that need adjustment.
Possible Causes of a Non-Working MacBook Keyboard:
- Software Glitches: Software issues are often the culprit for keyboard malfunctions. An outdated operating system or conflicting applications might cause your MacBook’s keyboard to stop working.
- Hardware Issues: Physical damage, such as spills or drops, can affect keyboard functionality. Dust and debris accumulation under the keys can also lead to problems.
- Incorrect Settings: Sometimes, keyboard settings may be incorrectly configured, leading to unexpected behavior.
- Peripheral Interference: External devices connected to your MacBook might interfere with the keyboard, particularly if they’re using the same ports or resources.
Troubleshooting Steps:
If your MacBook keyboard isn’t working, don’t panic. Here are some steps you can take to try and resolve the issue:
Step 1: Restart Your MacBook
A simple restart can resolve many software-related issues. Reboot your MacBook to see if that fixes the keyboard problem.
Step 2: Update Your macOS
Ensure your operating system is up to date. Apple frequently releases updates that address bugs and other performance issues. To check for updates:
- Click on the Apple icon in the top-left corner.
- Select “System Preferences.”
- Click “Software Update” and install any available updates.
Step 3: Check Keyboard Settings
Misconfigured settings might be causing the issue. Here’s how to adjust them:
- Go to “System Preferences.”
- Click “Keyboard.”
- Ensure that settings like “Key Repeat” and “Delay Until Repeat” are appropriately set.
Step 4: Reset the SMC (System Management Controller)
Resetting the SMC can resolve hardware-related issues, including keyboard problems. The process varies depending on your MacBook model:
- For MacBooks with non-removable batteries (2012 and later):
- Shut down your MacBook.
- Connect the power adapter.
- Hold down Shift + Control + Option + Power for 10 seconds.
- Release all keys and turn on your MacBook.
- For MacBooks with removable batteries:
- Shut down the laptop and remove the battery.
- Press and hold the Power button for 5 seconds.
- Reinsert the battery and turn on your MacBook.
Step 5: Disconnect Peripherals
Unplug all external devices, such as USB drives, keyboards, and mice. Restart your MacBook and check the keyboard functionality.
Step 6: Check for Debris and Clean the Keyboard
Dust and debris under the keys can impede their function. Use compressed air to clean the keyboard:
- Hold your MacBook at a 75-degree angle.
- Spray compressed air in a zigzag pattern across the keys.
- Repeat the process with the MacBook tilted to the right and left sides.
Step 7: Boot in Safe Mode
Booting in Safe Mode can help diagnose software issues:
- Shut down your MacBook.
- Press and hold the Shift key while turning it on.
- Release the Shift key when you see the login screen.
In Safe Mode, your MacBook performs checks and disables unnecessary startup items. If the keyboard works in Safe Mode, a third-party app might be causing the issue.
Step 8: Create a New User Account
Creating a new user account can help determine if the problem is user-specific:
- Go to “System Preferences.”
- Select “Users & Groups.”
- Click the lock icon to make changes and create a new account.
- Log into the new account and test the keyboard.
Step 9: Check Accessibility Features
Accessibility features might interfere with keyboard function:
- Go to “System Preferences.”
- Click “Accessibility” and select “Keyboard.”
- Ensure features like “Sticky Keys” and “Slow Keys” are disabled.
Step 10: Consult Apple Support
If none of the above steps work, consult Apple Support. They can provide further assistance and may recommend a hardware repair.
Also Read: How To Unclose A Window With Keyboard – Detailed Guide!
Prevention Tips:
Once your keyboard is working again, consider these strategies to prevent future issues:
- Regular Cleaning: Regularly clean your keyboard to prevent dust buildup.
- Avoid Spills: Keep liquids away from your MacBook to prevent damage.
- Protective Covers: Use a keyboard cover to protect from debris and spills.
- Be Cautious with Software: Avoid downloading suspicious applications that could interfere with system functionality.
FAQs:
1. What causes MacBook keyboards to stop working?
Software glitches, hardware damage, incorrect settings, and peripheral interference can all lead to keyboard malfunctions on a MacBook.
2. How do I fix an unresponsive MacBook keyboard?
Try restarting your MacBook, updating macOS, checking keyboard settings, cleaning debris, and resetting the SMC. If needed, consult Apple Support.
3. Can external devices interfere with my MacBook keyboard?
Yes, disconnect peripherals like USB drives and keyboards to see if they are causing keyboard issues.
4. Should I update macOS to fix keyboard problems?
Yes, updating macOS can resolve software-related keyboard issues as updates often address bugs and improve overall performance.
5. Can Safe Mode help diagnose keyboard problems?
Booting in Safe Mode disables unnecessary startup items and may indicate if third-party apps are causing keyboard issues.
Conclusion:
In conclusion, MacBook keyboard issues can be frustrating, but with the right steps, most problems can be resolved. By understanding the potential causes and following the troubleshooting steps outlined, including updating macOS and cleaning for debris, you can address these issues effectively. Regular maintenance and cautious software practices can help prevent future problems. If all else fails, Apple’s support team is a reliable resource for further assistance.
