The Magic Keyboard Touch ID may stop working due to Bluetooth issues, outdated software, or dirt on the sensor. Troubleshooting includes cleaning, resetting connections, updating macOS, or contacting Apple Support.
The Magic Keyboard with Touch ID is a game-changer for Apple users, offering seamless convenience and increased security. But what happens when your Touch ID stops working? If you’re facing this issue, don’t worry—you’re not alone. Whether you’re experiencing setup issues or sudden malfunctions, this guide will walk you through practical solutions to get your Magic Keyboard Touch ID back on track.
Solutions for Fixing Touch ID Issues:
1. Reset Bluetooth Connection
If your Touch ID on the Magic Keyboard is not working, the first step is to ensure a stable Bluetooth connection between your Mac and the keyboard. Follow these steps to reset the Bluetooth connection:
2. Update macOS and Magic Keyboard Firmware
Outdated software versions can lead to compatibility issues, including Touch ID malfunctions. It’s essential to keep both your macOS and Magic Keyboard firmware up to date. Here’s how to update them:
3. Clean the Touch ID Sensor
Dust, grime, or oil buildup on the Touch ID sensor can interfere with its functionality. Cleaning the sensor gently can often resolve the issue. Follow these steps to clean the Touch ID sensor:
4. Restart Your Mac
A simple restart can sometimes resolve temporary software or system glitches that may be causing the Touch ID problem. Here’s how to restart your Mac:
5. Reset Touch ID
If the above steps didn’t solve the issue, you can try resetting the Touch ID settings on your Mac. This process will remove any stored fingerprints and allow you to set up Touch ID again. Follow these steps to reset Touch ID:
By following these solutions, you can troubleshoot and fix common Touch ID issues on the Magic Keyboard. Remember to test the Touch ID after each step to check if the problem has been resolved. If the problem persists, it’s advisable to contact Apple Support for further assistance.
Common Reasons Why Touch ID Stops Working:
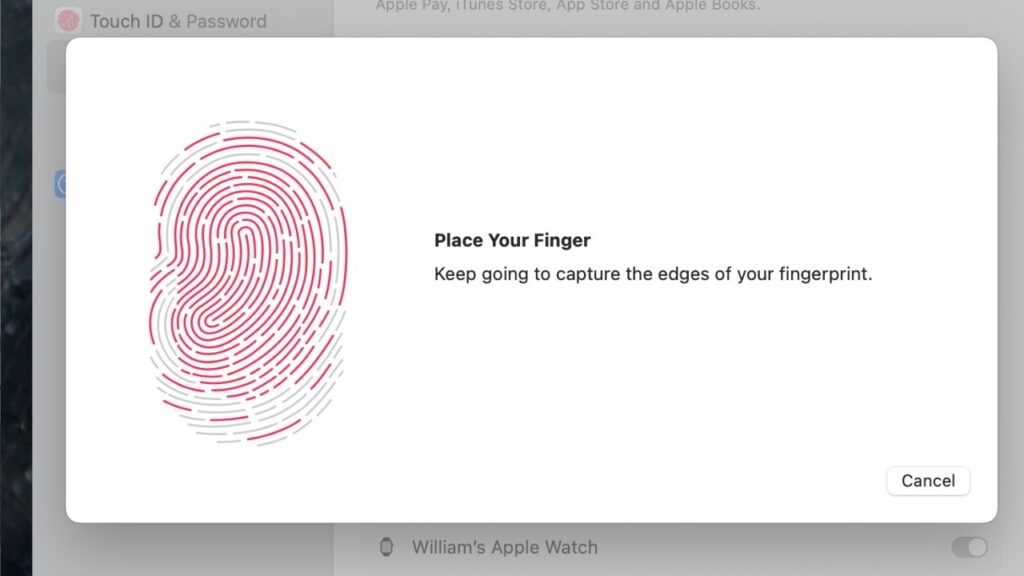
Before jumping into the solutions, it’s helpful to understand what might be causing the problem. Here are some common reasons:
- Bluetooth Connectivity Issues: Since the Magic Keyboard communicates with your Mac via Bluetooth, any disruption can affect Touch ID functionality.
- System or Software Bugs: An outdated macOS version or bugs in the operating system might cause compatibility issues.
- Physical Obstruction or Dirty Sensor: Dust, grime, or oil on the sensor or your finger can interfere with the Touch ID recognition.
- Hardware Malfunction: While rare, hardware issues can prevent the Magic Keyboard’s Touch ID from functioning correctly.
How to Fix Your Magic Keyboard’s Touch ID?
Try the following troubleshooting steps to solve the issue:
1. Ensure Compatibility with Your Device
Not all Mac devices are compatible with the Magic Keyboard with Touch ID. To use this feature, your Mac must have an M1 or later chip and macOS Big Sur 11.4 or later. Check your system details by clicking the Apple logo > About This Mac.
2. Reconnect Your Magic Keyboard
Sometimes Bluetooth connectivity issues can interrupt Touch ID functionality. Re-pair your keyboard to reset the connection:
- Go to System Settings > Bluetooth.
- Locate your Magic Keyboard and click Forget This Device.
- Reconnect your keyboard by pressing the pairing button and selecting it from the Bluetooth devices list.
3. Update macOS to the Latest Version
Outdated software may contain bugs that prevent Touch ID from working. Update your macOS by navigating to:
- System Settings > General > Software Update.
- If an update is available, follow the prompts to install it.
4. Reset Touch ID in macOS
Delete and re-add your fingerprints to refresh the Touch ID setup:
- Open System Settings > Touch ID & Password.
- Remove the existing fingerprints by clicking the “-” button.
- Re-add a new fingerprint by following the on-screen instructions.
5. Clean the Touch ID Sensor and Your Fingers
Dirt or smudges can interfere with fingerprint recognition:
- Use a clean, dry cloth to gently clean the Touch ID sensor on your Magic Keyboard.
- Ensure your hands are clean and free of moisture before using Touch ID.
6. Restart Your Mac
Sometimes, a simple restart resolves temporary bugs:
- Save your work and click the Apple menu.
- Select Restart and try using Touch ID again after rebooting.
Also Read: What Plate To Get For Gaming Keyboard – Gaming Keyboard Upgrade!
7. Test with Another User Profile
The issue might be user-specific. Create a new user profile to check if the problem persists:
- Go to System Settings > Users & Groups > Add a User.
- Switch to the new account and test the Magic Keyboard’s Touch ID.
8. Contact Apple Support
If none of the above steps work, there’s a chance of a hardware issue. Contact Apple Support or visit an Apple Store for a thorough diagnosis and possible repair.
FAQs:
1. Why is my Magic Keyboard Touch ID not working?
It could result from Bluetooth issues, outdated macOS, dirt on the sensor, or hardware malfunctions. Ensure compatibility and try resetting the connection or updating your software.
2. How can I reset the Magic Keyboard Touch ID?
Go to System Settings > Touch ID & Password. Remove fingerprints and re-add them. Ensure your Mac is updated and compatible with the Magic Keyboard’s Touch ID.
3. Does the Magic Keyboard Touch ID work with all Macs?
No, it requires an M1 or later chip and macOS Big Sur 11.4 or newer. Check your Mac’s specifications under About This Mac.
4. Can a dirty Touch ID sensor affect functionality?
Yes, dirt or smudges can interfere with recognition. Clean the sensor gently with a dry cloth and ensure your fingers are clean and dry before use.
5. When should I contact Apple Support for Touch ID issues?
If troubleshooting steps like resetting, cleaning, and updating software fail, or if hardware problems are suspected, contacting Apple Support is the next step.
Conclusion:
The Magic Keyboard with Touch ID offers unmatched convenience and security, but occasional malfunctions can occur. By addressing Bluetooth connectivity, cleaning the sensor, updating macOS, or resetting Touch ID settings, you can often resolve the issue. Ensuring compatibility and testing alternate solutions can restore functionality. If problems persist, Apple Support provides expert assistance. With care and troubleshooting, your Touch ID can remain a seamless part of your Apple experience.
