To quickly restart Windows 10, use Ctrl + Alt + Delete to enter the power menu, Windows + X, followed by U and R, or Alt + F4 on the desktop.Open Command Prompt with Windows + R, type cmd, and enter shutdown /r. For easier access, build a shutdown /r /t 0 shortcut with a key combination.
Restarting your Windows 10 computer with a keyboard shortcut can be incredibly useful, especially when your mouse isn’t working or if you want to speed up the process. In this article, we will explore several ways you can restart your computer using just your keyboard.
We’ll also explain why restarting your system regularly is important for performance and how to create custom shortcuts.
Why Use Keyboard Shortcuts to Restart Your Computer?
Using keyboard shortcuts to restart your computer is a great way to save time and avoid extra steps. Here are some reasons why using these shortcuts can be beneficial:
- Faster than using the mouse: Instead of navigating through the Start menu, keyboard shortcuts offer a quick solution to restart your computer.
- Helps when the mouse doesn’t work: If your mouse stops responding, keyboard shortcuts are a lifesaver.
- Increases productivity: Shortcuts make it easier to work efficiently, especially when you need to restart your system frequently.
Method 1: Restart Your Computer with Ctrl + Alt + Delete
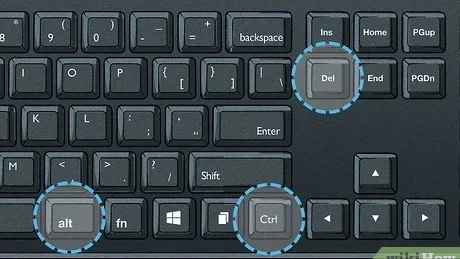
One of the most common ways to restart a Windows 10 computer using the keyboard is by pressing the Ctrl + Alt + Delete keys together. This shortcut brings up a menu that gives you access to several system functions, including restarting your computer.
Steps:
- Press Ctrl + Alt + Delete: This opens a screen with multiple options such as locking the computer, switching users, and accessing the Task Manager.
- Use the Tab key to navigate to the power icon located at the bottom-right corner of the screen.
- Press Enter: This opens the power menu.
- Use the arrow keys to select “Restart” and press Enter again to restart your computer.
This method works even if some parts of your system are frozen or if the mouse isn’t functioning.
Method 2: Restart Using Windows + X
Another quick method to restart your computer is by using the Windows + X shortcut. This shortcut opens a hidden Power User menu that provides easy access to system functions like restarting.
Steps:
- Press Windows + X: This opens the Power User Menu.
- Press the U key: This opens the “Shut down or sign out” submenu.
- Press R: This will immediately restart your computer.
This method is very efficient and involves fewer steps, making it faster than some other options.
Method 3: Restart with Alt + F4
If you are on the desktop or have closed all open windows, you can use the Alt + F4 shortcut to bring up the shutdown dialog box, which allows you to restart your computer.
Steps:
- Press Alt + F4: This will open the “Shut Down Windows” dialog box.
- Use the arrow keys to select “Restart.”
- Press Enter to confirm and restart your system.
This method is great if you’ve closed all applications or if you’re already on your desktop.
Also Read: Visual Studio Issue With Keyboard D – A Detailed Guide!
Method 4: Using Command Prompt to Restart
For advanced users, restarting your computer via the Command Prompt is another useful method. It can be especially handy if you want to create scripts for automating tasks.
Steps:
- Press Windows + R: This opens the Run dialog box.
- Type cmd and press Enter: This opens the Command Prompt.
- In the Command Prompt, type shutdown /r and press Enter: This command will restart your computer.
Although this method requires typing a command, it’s still a quick and efficient way to restart your PC.
Method 5: Creating a Custom Keyboard Shortcut for Restart
If you frequently restart your computer and want to streamline the process even further, you can create your own custom keyboard shortcut.
Steps to Create a Custom Shortcut:
- Right-click on your desktop and select New > Shortcut.
- In the location field, type shutdown /r /t 0 and press Next.
- Name the shortcut (e.g., “Restart PC”) and click Finish.
- Right-click on the new link and pick Properties from the menu that comes up.
- In the Shortcut key field, assign a key combination (e.g., Ctrl + Alt + R) and click OK.
Now, you can restart your computer by pressing your custom keyboard shortcut.
Why Should You Restart Your Computer Regularly?

Regularly restarting your computer has several benefits. It clears out system memory, closes background processes, and ensures that your computer performs optimally. Below are some reasons to restart your PC often:
- Improves system performance: Restarting clears temporary files and system cache, which helps to speed up your system.
- Applies updates: Many Windows updates require a restart to complete installation, ensuring your system remains secure and up-to-date.
- Fixes minor bugs: If your computer starts behaving oddly or is slowing down, a simple restart can resolve many issues.
- Resets background processes: Restarting closes background apps and services that may be draining system resources, giving you a fresh start.
How to Prevent Restart Issues?
Sometimes, a computer can get stuck during the restart process, or other issues may prevent it from restarting smoothly. To avoid such problems, here are some best practices:
- Keep your system updated: Regular Windows updates fix bugs and prevent software conflicts.
- Avoid unnecessary apps and services: Having too many programs running in the background can slow down your system and cause issues when restarting.
- Run regular maintenance: Use built-in tools like Disk Cleanup and defragmentation to keep your system healthy.
FAQs:
1. What is the fastest keyboard shortcut to restart Windows 10?
The quickest method is Windows + X, followed by pressing U for the shutdown menu, and then R to restart the computer.
2. Can I restart my computer if the mouse isn’t working?
Yes, using shortcuts like Ctrl + Alt + Delete or Alt + F4, you can restart your computer even if the mouse is not functioning.
3. How do I restart Windows 10 using Command Prompt?
Open Command Prompt (Windows + R, type cmd), then enter shutdown /r to restart your computer.
4. How do I create a custom shortcut to restart Windows 10?
You can create a desktop shortcut with the command shutdown /r /t 0, and assign a custom key combination for restarting your computer.
5. Why should I restart my computer regularly?
Restarting improves performance, clears memory, applies updates, and resolves minor system bugs that may affect your computer’s stability.
Conclusion:
Restarting your Windows 10 computer with keyboard shortcuts is a quick and convenient way to maintain system performance, especially when your mouse is not responsive. Methods like Ctrl + Alt + Delete, Windows + X, and Alt + F4 provide various options depending on your needs. Regularly restarting your computer also helps clear memory, applies updates, and resolves minor issues, ensuring your system runs smoothly and efficiently for everyday tasks.
