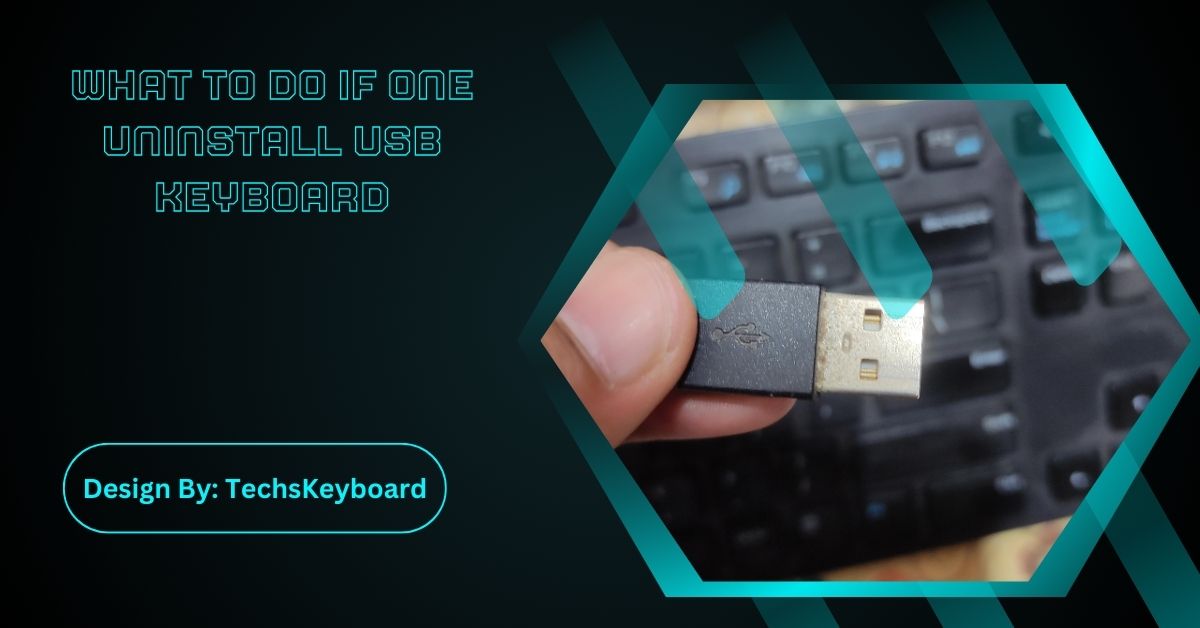If you’ve accidentally uninstalled your USB keyboard, you can restore it by checking physical connections, using the on-screen keyboard, reinstalling drivers via Device Manager, or performing a system restore.
Accidentally uninstalling your USB keyboard might feel frustrating, but you can fix it easily. In this guide, we’ll cover step-by-step instructions to restore your keyboard’s functionality. Whether it’s a wired or wireless USB keyboard, these methods will help you get it working again.
Check Physical Connections First:
Before diving into any software troubleshooting, start with the simplest solution — ensuring that the keyboard is physically connected and working.
- Reconnect the USB Cable: Unplug the USB keyboard and plug it back into the same or a different USB port.
- Check for Loose Connections: Sometimes, a slightly loose USB connection can cause issues.
- Try a Different USB Port: If one port isn’t working, switch to another USB port, ideally a USB 3.0 port for faster recognition.
- Test the Keyboard on Another Device: Plug the keyboard into another computer to check if it works. If it does, the issue is with your current computer’s settings.
If your keyboard works on another computer, you can move on to software solutions on your current device.
Use the On-Screen Keyboard Temporarily:
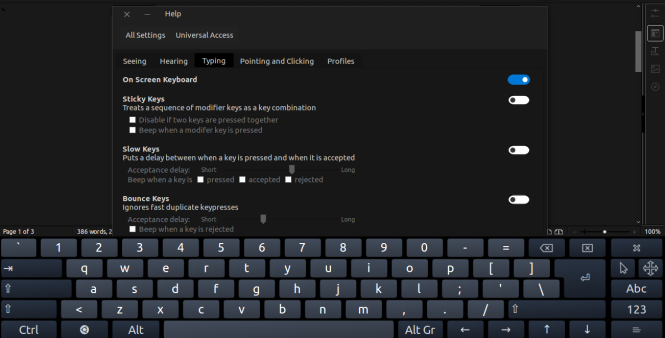
While your USB keyboard is uninstalled, you can use an on-screen keyboard as a temporary solution to keep navigating your computer.
- Steps to Access the On-Screen Keyboard on Windows:
- Click the Start Menu and type On-Screen Keyboard into the search bar.
- Click the On-Screen Keyboard option to launch it.
- You can now use this virtual keyboard to type and navigate.
This on-screen keyboard is a helpful tool while troubleshooting your USB keyboard issues.
Restart Your Computer:
Many technical issues can be fixed by simply restarting your computer. If you accidentally uninstalled your keyboard, restarting may help Windows automatically reinstall the drivers.
- How to Restart Without a Physical Keyboard?
- Use the mouse to click the Start Menu.
- Click on the Power icon and select Restart.
When the system restarts, it may detect and reinstall the uninstalled USB keyboard automatically.
Also Read: Can’t Use Controller While Keyboard Is Connected Steam – Troubleshooting Guide!
Reinstall USB Keyboard Driver via Device Manager:
If restarting your computer doesn’t solve the issue, you may need to reinstall the keyboard drivers manually through Device Manager.
- Steps to Reinstall Keyboard Driver:
- Right-click the Start button and select Device Manager.
- Scroll down and expand the Keyboards section.
- If your USB keyboard is listed, right-click on it and select Uninstall device.
- Restart your computer. Windows will detect the keyboard as a new device and reinstall the necessary drivers.
If the keyboard is not listed, use Scan for hardware changes in Device Manager:
- Right-click on your PC’s name at the top of Device Manager and select Scan for hardware changes. This helps Windows find any uninstalled devices and reinstall them.
Update or Reinstall USB Hub Drivers:

Sometimes, the problem is not the keyboard driver but the USB hub drivers that manage USB devices. You can update or reinstall these drivers as well.
- Steps to Update USB Hub Drivers:
- Open Device Manager by right-clicking the Start button.
- Expand Universal Serial Bus Controllers.
- Right-click on the USB Root Hub (or similar entries) and choose Update Driver.
- Select Search automatically for drivers.
If updating doesn’t work, try reinstalling the USB hub driver:
- Right-click on the USB Root Hub again and select Uninstall.
- Restart your computer, and Windows will reinstall the USB drivers.
Perform a System Restore:
If uninstalling the USB keyboard driver caused issues that can’t be resolved with the above methods, performing a System Restore can help. System Restore allows you to revert your computer to a previous point where everything was working correctly.
- How to Use System Restore?
- Press Windows + S and type System Restore into the search box.
- Select Create a restore point.
- In the window that appears, click on System Restore.
- Choose a restore point from before you uninstalled the USB keyboard and follow the instructions to restore your system.
This process will undo any changes to drivers or system settings that caused the issue.
Test Your Keyboard on Another Device:
If none of the software fixes seem to be working, it’s a good idea to test your USB keyboard on another device. This will help you determine if the issue lies with the keyboard itself or with your computer.
- Steps to Test on Another Computer:
- Plug the keyboard into a different computer.
- See if it works properly. If it does, the problem is likely with your original computer.
If the keyboard doesn’t work on other devices either, you may need to replace the keyboard.
Also Read: How To Install Corsair K57 Keyboard It’s Not Recognizing – Detailed Guide!
Update Your Operating System:
Outdated operating systems may fail to recognize newly connected or reinstalled USB devices. Check for updates to your operating system and install them to ensure compatibility with your USB keyboard.
- How to Check for Windows Updates?
- Open Settings.
- Go to Update & Security.
- Click Check for updates and install any available updates.
After the update, restart your computer and check if the USB keyboard is recognized.
Check BIOS or UEFI Settings:
In some cases, the problem could be related to your BIOS settings. If the USB keyboard isn’t working even during startup, you may need to enable USB support in the BIOS or UEFI settings.
- Steps to Access BIOS:
- Restart your computer and press the F2, Delete, or Esc key (the key depends on your system).
- Once in the BIOS/UEFI menu, look for options related to USB configuration or USB keyboard support.
- Make sure the setting is enabled.
After saving and exiting the BIOS settings, check if your keyboard starts working.
Contact Technical Support:
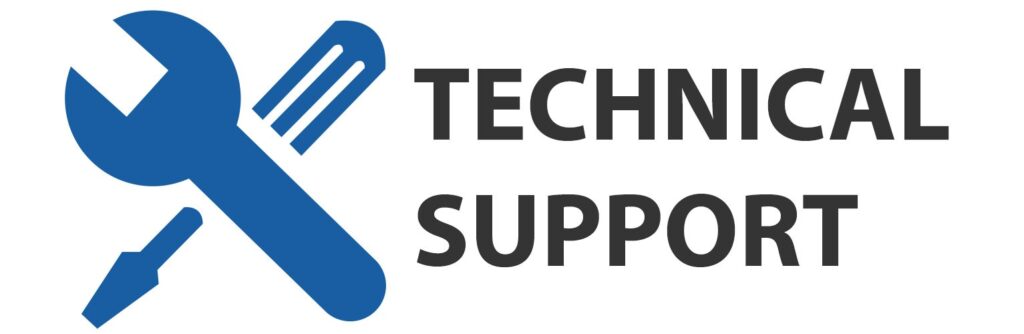
If none of the above solutions work, it may be time to contact the manufacturer or a professional technician. Most manufacturers provide online support and warranty services for defective hardware.
- How to Contact Manufacturer?
- Visit the manufacturer’s website for contact details or warranty information.
- Create a support ticket or chat with a representative to get personalized help.
They can guide you through more advanced troubleshooting steps or provide a replacement if your keyboard is still under warranty.
Preventing Future Keyboard Issues:
To avoid future issues with your USB keyboard, follow these simple tips:
- Keep Drivers Updated: Regularly update your keyboard and USB hub drivers to prevent compatibility problems.
- Avoid Disconnecting During Updates: Ensure that you do not disconnect the keyboard while updating drivers or system files.
- Use Quality USB Ports: Always use reliable and undamaged USB ports to prevent connectivity issues.
FAQs:
1. What should I do after uninstalling my USB keyboard?
Reconnect the keyboard, restart your computer, or use the on-screen keyboard temporarily. Reinstall the drivers via Device Manager if the system doesn’t automatically recognize it.
2. How do I reinstall my USB keyboard driver?
Open Device Manager, find the keyboard under the Keyboards section, right-click to uninstall it, and then restart your PC. Windows should automatically reinstall the necessary drivers.
3. Why is my USB keyboard not working after an update?
Sometimes, an update causes driver conflicts. Check Device Manager for updates or reinstall the drivers, or try restoring your system to a previous point before the update.
4. Can I use my computer without a physical keyboard?
Yes, you can use the on-screen keyboard, which can be accessed through Windows’ Start Menu. This is a helpful tool while troubleshooting your USB keyboard issues.
5. How do I prevent USB keyboard issues in the future?
Keep your drivers updated, use reliable USB ports, and avoid disconnecting the keyboard during updates to minimize future issues with your USB keyboard.
Conclusion:
Accidentally uninstalling your USB keyboard is a common problem, but it’s easy to resolve. By checking physical connections, using the on-screen keyboard, restarting your computer, or reinstalling drivers via Device Manager, you can restore functionality. If issues persist, consider updating USB hub drivers, using System Restore, or checking BIOS settings. Following these steps ensures your keyboard works smoothly, and preventive measures can help avoid similar problems in the future.