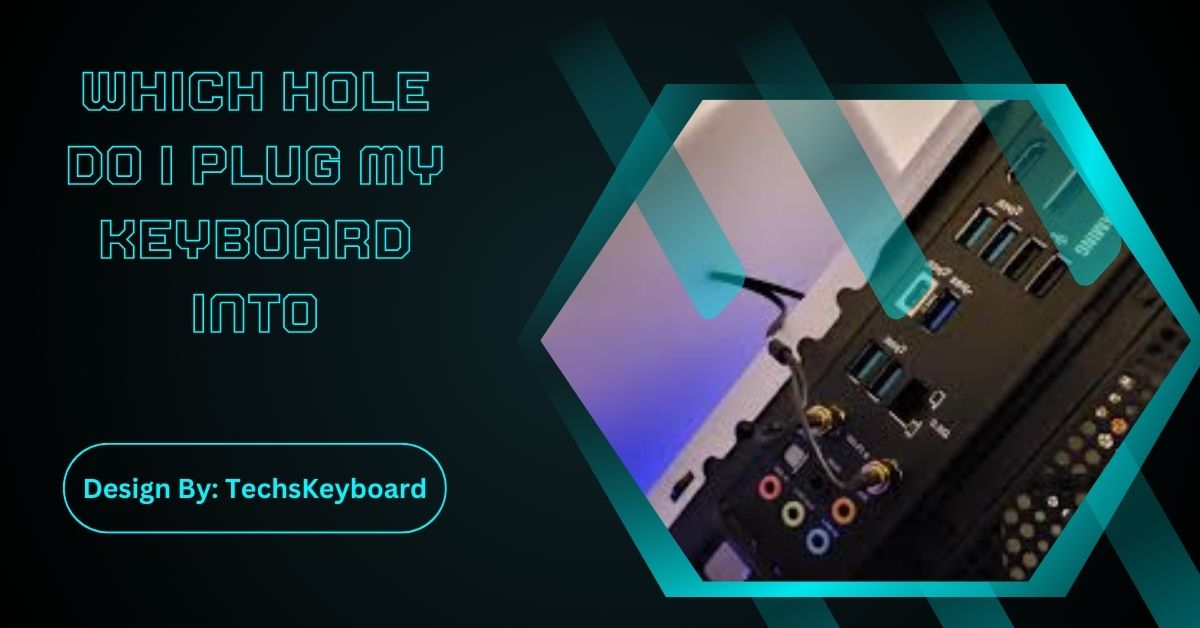To connect a keyboard, identify its connector type (USB, PS/2, Bluetooth). Plug USB into any port, match PS/2 to the round port, or pair Bluetooth via your device settings.
If you’re setting up a new computer or replacing a keyboard, you might find yourself staring at your computer and wondering, “Which hole do I plug my keyboard into?” Don’t worry—you’re not alone! With modern devices offering a variety of ports, it can be a bit confusing at first. This guide will help you understand where to connect your keyboard so you can get back to typing in no time.
Understanding Types of Keyboards and Ports:
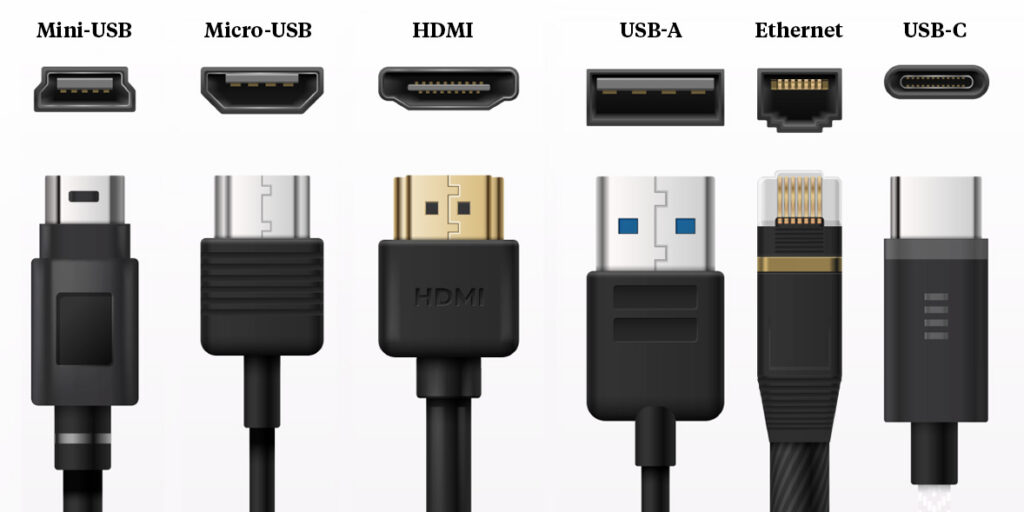
Before you can identify the right “hole,” it’s important to know what type of keyboard and connector you’re dealing with. Here are the most common types of connectors:
1. USB Keyboards
Most modern keyboards use a USB-A connector, which is the rectangular plug. USB keyboards are widely compatible with desktops and laptops alike.
- Where to plug in: Insert your keyboard’s USB plug into any available USB port on your computer. These ports are typically located on the back or side of the computer case or laptop.
- Pro Tip: If your computer has multiple USB ports, feel free to use any one of them. USB ports are interchangeable and will automatically recognize your keyboard.
2. Wireless Keyboards
Wireless keyboards eliminate the need for physical plugs altogether. They typically connect via:
- USB Receiver: A small dongle included with the keyboard.
- Bluetooth: If your computer has Bluetooth capability, you can pair the keyboard wirelessly.
- Where to plug in (for USB receiver): Plug the receiver into any free USB-A port on your computer, just like a wired keyboard. Once plugged in, follow the manufacturer’s pairing instructions.
- Bluetooth Setup: Go to your computer’s Bluetooth settings and search for your keyboard to pair it.
3. PS/2 Keyboards
Older keyboards might use a PS/2 connector, which is a round plug with small pins. While they are less common on new computers, some desktops still support PS/2 ports.
- Where to plug in: Look for a round purple-colored port on the back of your desktop computer. Match the connector to the port, ensuring you align the pins correctly. Do not force the plug in, as bending one of the pins can render the keyboard unusable.
4. Mac Keyboards
If you have a Mac, keyboards typically connect via USB or Bluetooth.
- Where to plug in: USB keyboards connect to any USB port on your Mac. For Bluetooth keyboards, go to the Bluetooth menu on your Mac’s System Preferences and follow the pairing instructions.
5. USB-C Keyboards
With the rise of new technologies, USB-C keyboards are becoming more prevalent due to their versatility and faster data transfer capabilities.
- Where to plug in: Insert your USB-C connector into any available USB-C port on your computer. Many modern laptops come equipped with these ports, often used for charging and data transfers.
6. Keyboard Compatibility with Tablets
Keyboards designed for tablets often rely on proprietary connectors or Bluetooth connection.
- Where to connect: For Bluetooth keyboards, turn on the keyboard and pair it through the tablet’s Bluetooth settings. Some keyboards may connect via a docking station or similar device.
7. Gaming Keyboards
Gaming keyboards may offer additional connectivity options such as USB passthrough or detachable cables.
- Where to plug in: Follow the same instructions as for USB keyboards to connect the primary cable. For additional features, refer to the model’s specific requirements.
8. Ergonomic Keyboards
These are designed for comfort and often come with split or curved layouts.
- Where to connect: Ergonomic keyboards connect like any standard USB keyboard, using either USB-A or Bluetooth, depending on the model. Check the manufacturer’s instructions for any unique configuration settings.
Also Read: What’s The Fn Key On Keyboard – Tips and Tricks for Productivity!
Troubleshooting Connection Issues:
If you’ve plugged your keyboard into the correct port but it’s still not working, here are a few steps to try:
- Check for Loose Connections: Ensure the plug is securely connected.
- Restart Your Computer: Sometimes a simple reboot resolves the issue.
- Install Drivers: If your keyboard came with a driver CD or download link, make sure you install the necessary software.
- Try a Different Port: If one USB port doesn’t work, another might.
- Test the Keyboard on Another Device: This can help determine if the problem is the keyboard or the computer.
Advanced Keyboards and Technologies:

Mechanical Keyboards
Mechanical keyboards are cherished by typists and gamers alike for their tactile feedback and durability. They often feature distinct switches for each key, providing a more satisfying typing experience.
- Where to connect: Most mechanical keyboards connect via USB-A; however, some might offer wireless options. Pay attention to the model’s specific connection instructions.
Compact and Foldable Keyboards
Compact and foldable keyboards are designed for portability, ideal for travel and small workspaces.
- Where to connect: Typically, these use Bluetooth to connect to devices. Follow standard Bluetooth pairing procedures for setup.
Virtual Keyboards
Virtual keyboards project a keyboard layout onto a flat surface. They register finger taps on this virtual layout as key presses.
- Where to connect: Usually, virtual keyboards connect wirelessly via Bluetooth. Ensure your device’s Bluetooth is active and follow the pairing instructions provided by the manufacturer.
Maintaining Keyboard Performance:
Keyboard Cleaning and Care
Regular cleaning helps maintain the appearance and functionality of your keyboard.
- Tips for Cleaning: Use compressed air to remove dust from between keys, and wipe surfaces with a lightly dampened cloth. Avoid using harsh chemicals.
Updating Keyboard Firmware
Some modern keyboards allow firmware updates for improved performance or new features.
- How to Update: Check the manufacturer’s website for firmware updates and follow their detailed instructions for the update process.
FAQs:
1. How do I connect a USB keyboard?
Plug the rectangular USB-A connector into any available USB port on your computer. USB ports are interchangeable and automatically recognize the keyboard for quick setup.
2. Can I use a wireless keyboard without a USB receiver?
Yes, if your wireless keyboard supports Bluetooth. Simply turn on Bluetooth on your device, pair the keyboard through the settings, and follow the manufacturer’s instructions for setup.
3. What is a PS/2 keyboard, and how do I connect it?
A PS/2 keyboard uses a round plug with pins. Insert it into the purple PS/2 port on a desktop, aligning the pins carefully to avoid damage.
4. Are gaming keyboards connected differently?
Most gaming keyboards connect via USB like standard keyboards. Additional features like USB passthrough or RGB lighting may require extra setup—refer to the specific model’s instructions for details.
5. Why isn’t my keyboard working after plugging it in?
Check the connection, restart your computer, update keyboard drivers, or try a different port. Testing the keyboard on another device can identify whether the issue is with the keyboard or computer.
Conclusion:
Connecting a keyboard depends on its type: USB, Bluetooth, or PS/2. Modern keyboards prioritize USB and Bluetooth for ease and compatibility. For a seamless setup, ensure proper connections and update drivers when necessary. Gaming and ergonomic keyboards may have extra features requiring specific configurations. By understanding connection types and troubleshooting tips, you can easily set up your keyboard and enjoy uninterrupted productivity or gaming sessions.